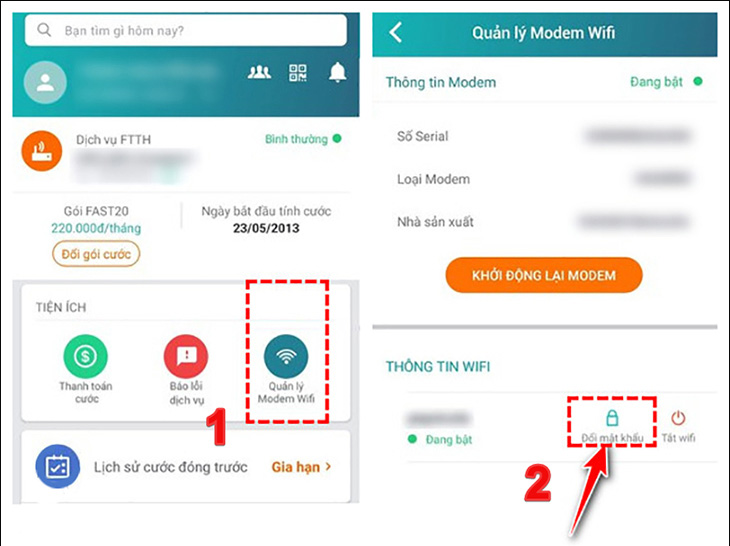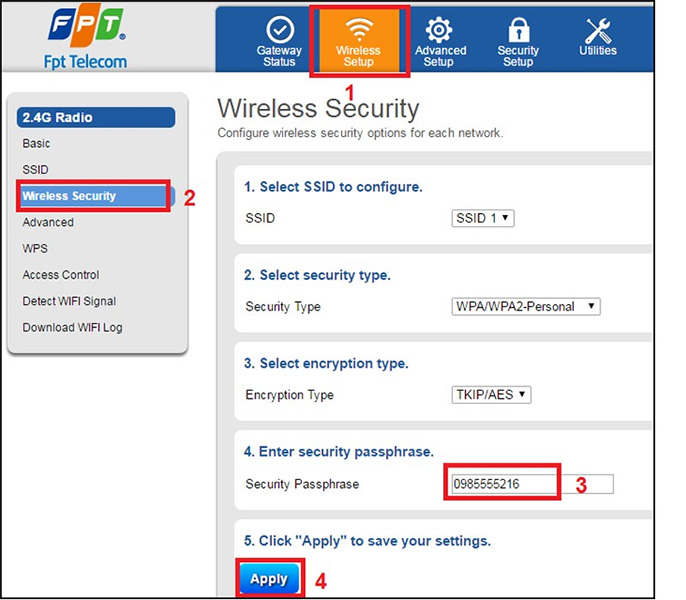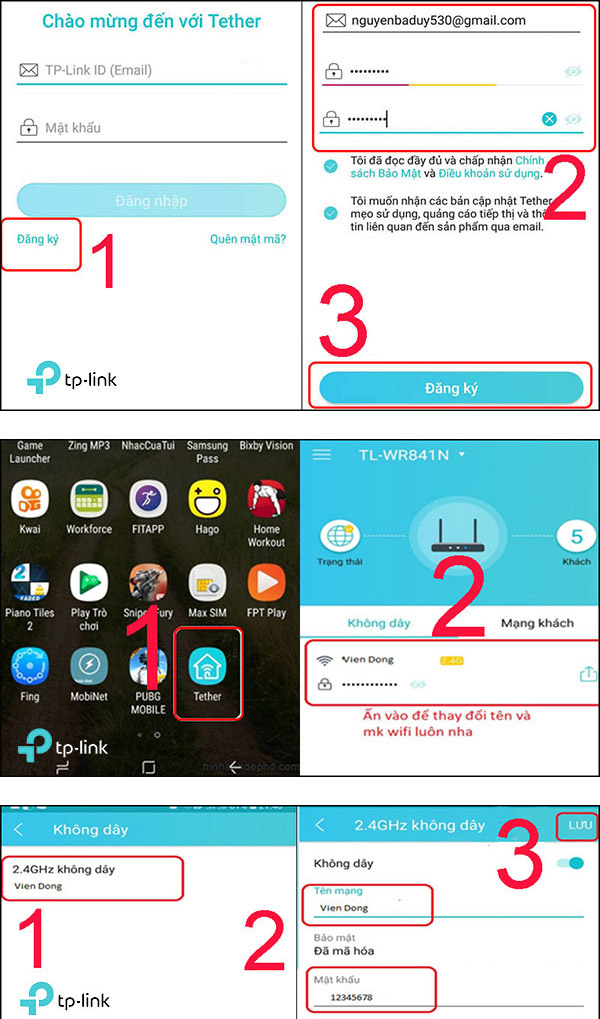Bài viết này hướng dẫn các bước chi tiết để đổi mật khẩu WiFi cho các thiết bị Modem WiFi, Router WiFi hay Cục phát WiFi của mọi thương hiệu Viettel, FPT. VNPT hay TP-Link. Trong bài, ta sẽ tìm hiểu cách để đổi mật khẩu WiFi chung nhất và cách đổi chi tiết cho từng hãng một.
Cách đổi mật khẩu WiFi
Để đổi mật khẩu WiFi, ta thường truy cập vào trang quản trị trên web, tìm mục Wireless (mạng không dây) đến Password để thiết lập mật khẩu mới. Cách đổi mật khẩu WiFi rất dễ dàng thực hiện và không hề khó!
Các bước đổi mật khẩu WiFi:
- Truy cập vào trang quản trị của qua trình duyệt web (chorme, firefox hoặc safari) bằng cách nhập địa chỉ IP của thiết bị phát WiFi (Modem, Router hay Access Point). Thường là 192.168.1.1 hoặc 192.168.0.1.
- Đăng nhập bằng tên người dùng và mật khẩu. Thường mặc định cả mật khẩu và tài khoàn đều là admin. Nếu không nhớ, bạn cần phải Reset lại Router để khôi phục cài đặt mặc định.
- Tìm phần cài đặt mạng không dây (Wireless).
- Chọn tùy chọn thay đổi mật khẩu WiFi (change Password).
- Nhập mật khẩu mới và lưu cài đặt.
- Khởi động lại router (nếu cần).
Dưới đây là các hướng dẫn chi tiết để đổi mật khẩu WiFi cho từng thiết bị của các hãng:
Cách đổi mật khẩu WiFi Viettel
Để đổi mật khẩu WiFi Viettel ta có hai cách:
1. Sử dụng trình duyệt web:
- Truy cập địa chỉ IP của modem (thường là 192.168.1.1).
- Đăng nhập (tên đăng nhập: admin, mật khẩu: admin hoặc 12345).
- Chọn mục “Wireless” hoặc “WiFi”.
- Tìm cài đặt mật khẩu WiFi.
- Nhập mật khẩu mới (ít nhất 8 ký tự, bao gồm chữ hoa, chữ thường và số).
- Xác nhận mật khẩu mới.
- Lưu cài đặt và khởi động lại modem.
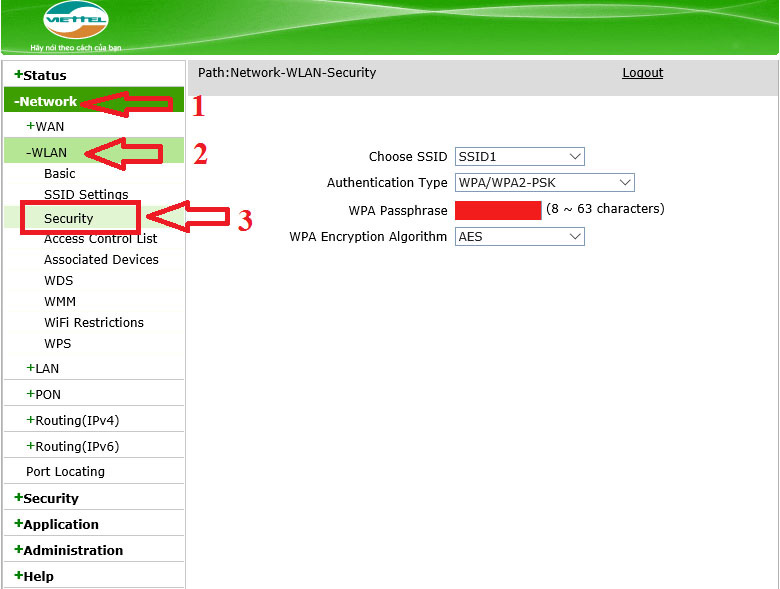
2. Sử dụng ứng dụng My Viettel:
- Tải và cài đặt ứng dụng My Viettel trên điện thoại.
- Đăng nhập với số điện thoại và mật khẩu dịch vụ.
- Chọn hợp đồng internet.
- Chọn “Quản lý Modem WiFi” và “Đổi mật khẩu”.
- Nhập mật khẩu mới (ít nhất 8 ký tự, bao gồm chữ hoa, chữ thường và số).
- Xác nhận mật khẩu mới.
- Lưu cài đặt.
Cách đổi mật khẩu WiFi VNPT
Đổi mật khẩu WiFi VNPT, ta cũng có 2 cách:
1. Sử dụng trình duyệt web:
- Truy cập địa chỉ IP của modem (thường là 192.168.1.1).
- Đăng nhập (tên đăng nhập: admin, mật khẩu: admin hoặc 12345).
- Tìm mục “Wireless” hoặc “WiFi”.
- Đặt lại mật khẩu WiFi (ít nhất 8 ký tự, có chữ hoa, chữ thường và số).
- Xác nhận mật khẩu mới.
- Lưu cài đặt và khởi động lại modem.
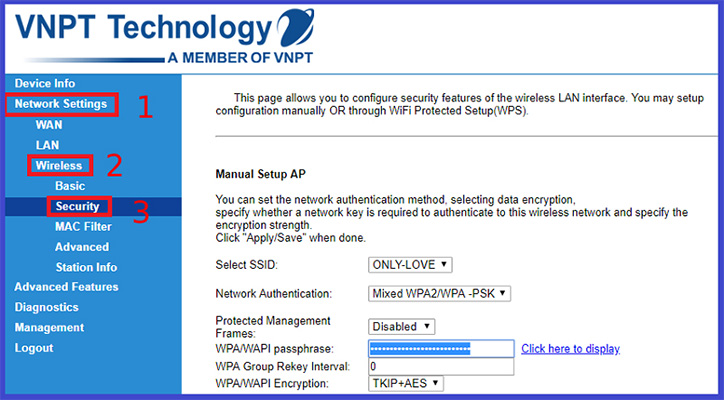
2. Sử dụng ứng dụng My VNPT:
- Tải và cài đặt ứng dụng My VNPT trên điện thoại.
- Đăng nhập với số điện thoại và mật khẩu dịch vụ.
- Chọn “Viễn Thông” => Chọn “Internet” => Chọn thiết bị quản lý => chọn mạng WiFi
- Chọn sửa mật khẩu WiFi và đặt mật khẩu mới (ít nhất 8 ký tự, có chữ hoa, chữ thường và số).
- Xác nhận mật khẩu mới.
- Lưu cài đặt.
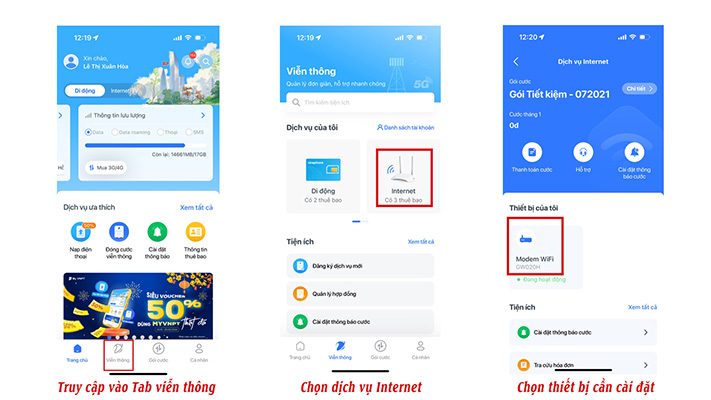
Cách đổi mật khẩu WiFi FPT
1. Sử dụng trình duyệt web:
- Truy cập địa chỉ IP của modem (thường là 192.168.1.1).
- Đăng nhập (tên đăng nhập: admin, mật khẩu: admin hoặc 12345).
- Tìm mục “Wireless” hoặc “WiFi”.
- Đặt lại mật khẩu WiFi (ít nhất 8 ký tự, có chữ hoa, chữ thường và số).
- Xác nhận mật khẩu mới.
- Lưu cài đặt và khởi động lại modem.
2. Sử dụng ứng dụng Hi FPT:
- Tải và cài đặt ứng dụng Hi FPT trên điện thoại.
- Đăng nhập với số điện thoại đã đăng ký hợp đồng.
- Nhập mã OTP gửi đến điện thoại và chọn mục “WiFi”.
- Chọn mạng cần thay đổi mật khẩu.
- Nhập mật khẩu mới (ít nhất 8 ký tự, có chữ hoa, chữ thường và số).
- Xác nhận mật khẩu mới.
- Lưu cài đặt.
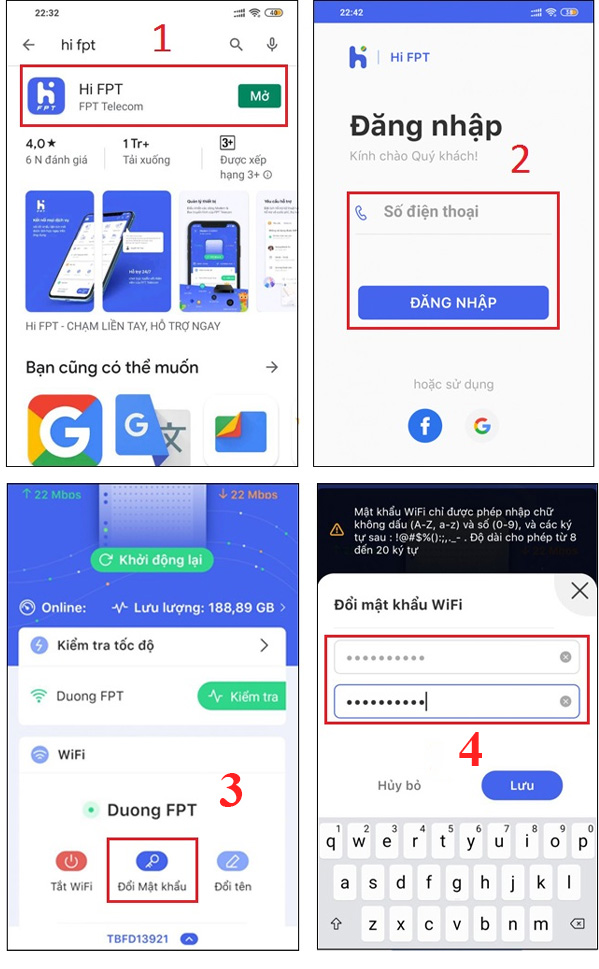
Cách đổi mật khẩu WiFi TP-Link
1. Sử dụng trình duyệt web:
- Kết nối thiết bị với mạng WiFi TP-Link.
- Truy cập địa chỉ IP của modem TP-Link trên trình duyệt (thường là 192.168.0.1 hoặc 192.168.1.1).
- Đăng nhập (tên đăng nhập: admin, mật khẩu: admin hoặc 12345).
- Tìm mục “Wireless” hoặc “WiFi”.
- Đặt lại mật khẩu WiFi (ít nhất 8 ký tự, có chữ hoa, chữ thường và số).
- Xác nhận mật khẩu mới.
- Lưu cài đặt và khởi động lại modem.
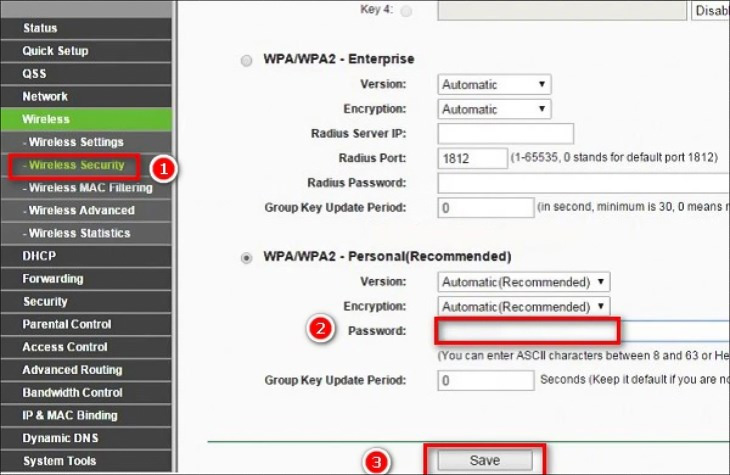
2. Sử dụng ứng dụng TP-Link Tether:
- Tải và cài đặt ứng dụng TP-Link Tether.
- Kết nối với mạng WiFi TP-Link.
- Nhập tên đăng nhập và mật khẩu của modem.
- Sau khi đăng nhập thành công, thoát ra và vào lại.
- Chọn wifi mà bạn muốn đổi mật khẩu.
- Đặt lại mật khẩu WiFi (ít nhất 8 ký tự, có chữ hoa, chữ thường và số).
- Xác nhận mật khẩu mới.
- Lưu cài đặt.
Ta có thể thấy rằng: để đổi mật khẩu WiFi ở tất cả các hãng đều rất giống nhau. Có khác chỉ khác về phần giao diện và mục để cài đặt WiFi. Do đó, chỉ cần nắm rõ các bước chung đổi mật khẩu WiFi là ta có thể đổi mật khẩu của tất cả các hãng.
Các trường hợp nên đổi mật khẩu WiFi
Khi mua các thiết bị như Modem WiFi hay Router WiFi hay cục phát WiFi. Nếu ta không đổi mật khẩu thì chúng sẽ luôn đặt theo mặc định của nhà sản xuất. Điều này có nghĩa là có rất nhiều người có thể tự do truy cập vào mạng không dây nhà bạn.
Điều này không nên vì nó làm mạng của bạn có thêm lỗ hổng, không bảo mật và có rủi ro cao bị tấn công mạng bởi tin tặc hay chỉ đơn giản là do có nhiều người sài ké.
Do đó hãy đổi mật khẩu WiFi khi:
- Mua về và cài đặt lần đầu thiết bị phát WiFi.
- Ngăn chặn người truy cập trái phép.
- Thay đổi mật khẩu WiFi định kỳ.
- Thấy mạng chậm và nghĩ rằng có nhiều người đang sài ké.
Lưu ý khi đổi mật khẩu WiFi
Hãy nhớ rằng khi đổi mật khẩu WiFi nên đổi mật khẩu mạnh gồm chữ hoa, chữ thường và ký tự đặc biệt. Không đặt những mật khẩu dễ đoán như tên, ngày tháng năm sinh, hay chuỗi ký tự liên tiếp. Những mật khẩu này quá dễ doán và dò bời các phần mềm bẻ khóa.
Mong rằng qua bài viết này, các bạn đã có thể đổi mật khẩu WiFi thành công và dễ dàng!
Thông Tin Về Tác Giả
Nguyễn Thành Hợp là một chuyên gia về lĩnh vực thiết bị mạng, viễn thông gần 10 năm kinh nghiệm với nhiều chứng chỉ chất lượng như CCNA 200-301, CCNP, CCDA, CCDP,... do Cisco cung cấp. Sở thích cá nhân là khám phá những kiến thức mới mẻ về công nghệ nói chung và đặc biệt là liên quan đến lĩnh vực mạng!