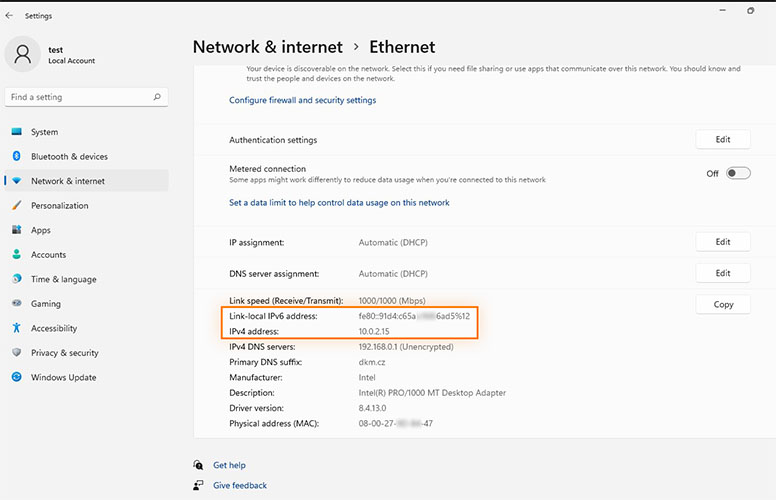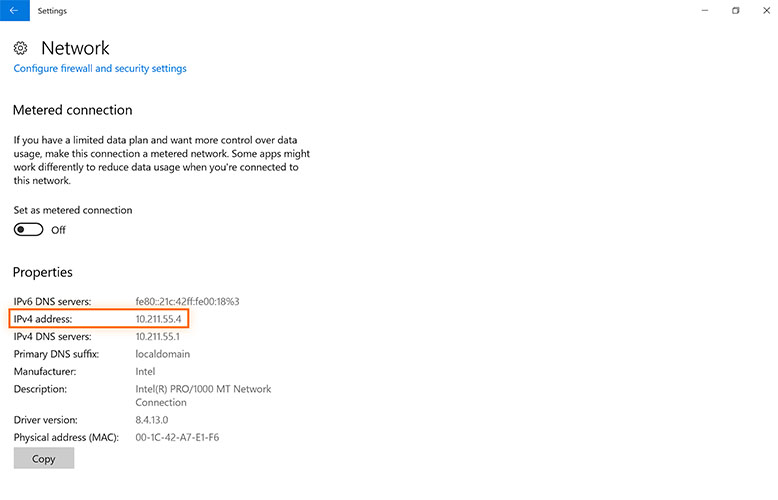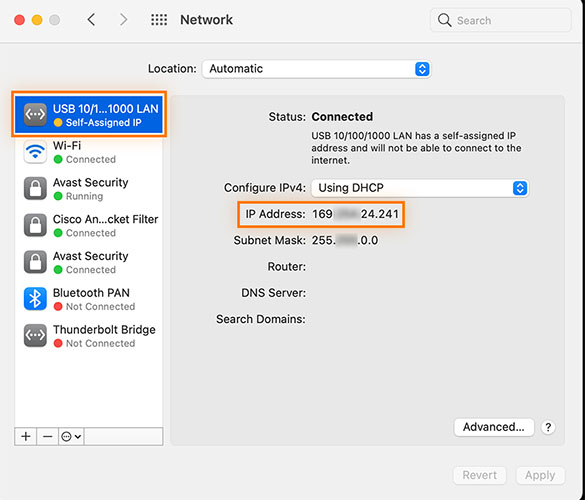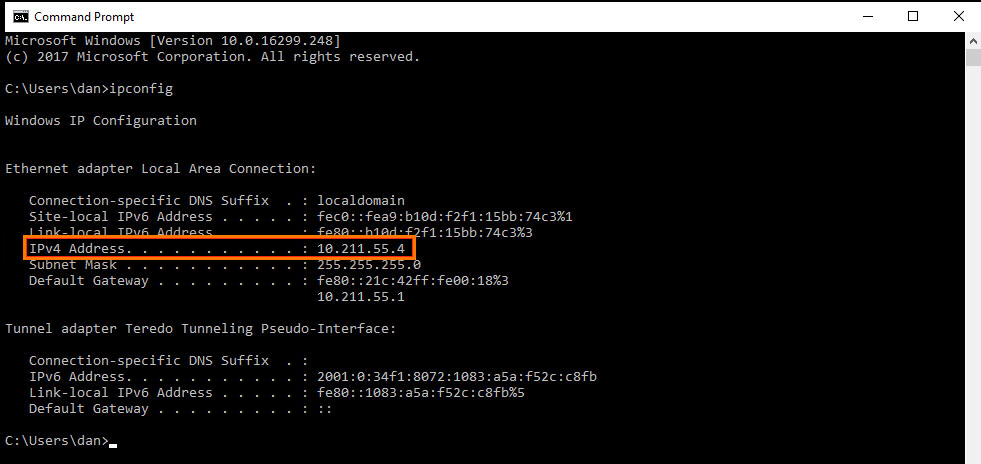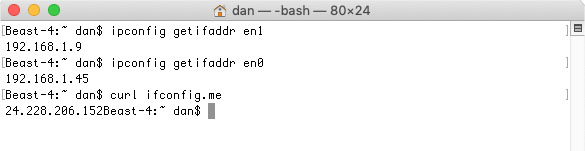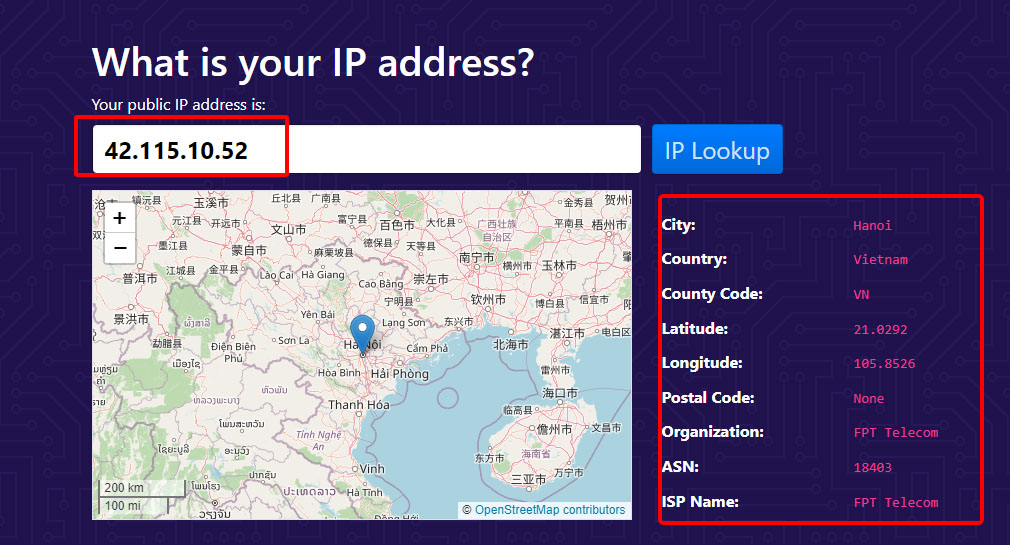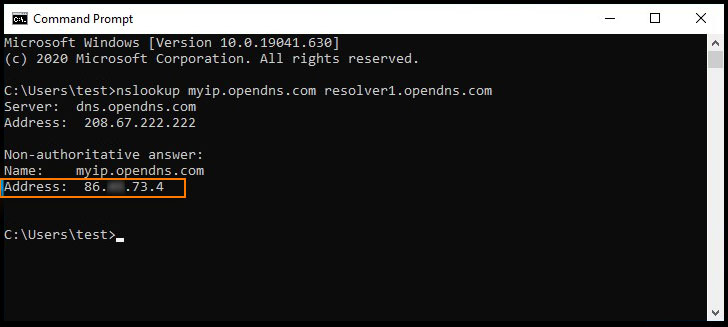Địa chỉ IP máy tính liên quan nhiều đến vấn đề xử lý kỹ thuật và khắc phục mạng. Bài viết này hướng dẫn chi tiết các bước cụ thể để check IP máy tính với các hệ điều hành Windows, MAC và Linux. Tuy nhiên, có một số những về địa chỉ IP cần phải nắm để tránh hiểu lầm:
- Địa chỉ IP máy tính có 2 giá trị gồm: địa chỉ IP riêng và địa chỉ IP công cộng. Địa chỉ IP riêng được sử dụng để định danh máy tính trong mạng LAN còn địa chỉ IP công cộng thì định danh máy tính trên Internet.
- Muốn tìm địa chỉ IP máy tính truy cập internet, ta sẽ tìm địa chỉ IP công cộng. Và muốn tìm địa chỉ IP của máy trong mạng thì ta tìm địa chỉ IP riêng.
Như vậy là ta có thể tìm cả địa chỉ IP riêng và công cộng của máy tính. Dưới đây là các hướng dẫn chi tiết!
Các cách Check IP riêng (Private IP) của máy tính
1. Tìm IP máy tính sử dụng hệ điều hành Windows 11
Nếu bạn đang sử dụng kết nối Wi-Fi:
- Chọn Settings > Network & internet > Wi-FI > Properties
- Địa chỉ IPv4 và IPv6 (nếu có sẽ được hiện ở dưới).
Nếu bạn đang sử dụng kết nối Ethernet:
- Chọn Settings > Network & internet > Ethernet > Properties
- Địa chỉ IPv4 và IPv6 (nếu có sẽ được hiện ở dưới).
2. Tìm IP máy tính sử dụng hệ điều hành Windows 10
Việc tìm địa chỉ IP máy tính Windows 10 cũng gần tượng tự như Windows 11. Ta thực hiện như sau:
- Trên thanh tác vụ, chọn biểu tượng mạng đang kết nối (có thể là Wi-Fi hoặc Ethernet)
- Chọn Status ở bên cột trái > chọn Properties ở bên cột phải.
- Kéo xuống dưới để xem thông tin về địa chỉ IP máy tính.
3. Check IP máy tính với hệ điều hành MAC
Với hệ điều hành MAC, ta có thể xem địa chỉ IP của các thiết bị máy tính như sau:
- Mở Menu Appple và chọn System Preferences.
- Mở View Menu > chọn Network hoặc click vào Network trong cửa sổ System Preferences.
- Chọn mạng bạn đang kết nối ở phía bên trái.
- Với kết nối Ethernet hoặc USB thì địa chỉ IP sẽ được hiển thị ở mục địa chỉ IPv4.
- Với kết nối Wi-Fi thông tin địa chỉ IP sẽ hiển thị ngay dưới trạng thái kết nối.
4. Xem địa chỉ IP máy tính hệ điều hành Linux
Với hệ điều hành Linux ta có thể sử dụng Terminal để kiểm tra địa chỉ IP của máy bằng sử dụng các lệnh sau:
Tìm địa chỉ IP công cộng:
- curl ifconfig.me
- curl -4/-6 icanhazip.com
- curl ipinfo.io/ip
- curl api.ipify.org
- curl checkip.dyndns.org
- dig +short myip.opendns.com @resolver1.opendns.com
- host myip.opendns.com resolver1.opendns.com
- curl ident.me
- curl bot.whatismyipaddress.com
- curl ipecho.net/plain
Tìm địa chỉ IP riêng:
- ifconfig -a
- ip addr (ip a)
- hostname -I | awk ‘{print $1}’
- ip route get 1.2.3.4 | awk ‘{print $7}’
- (Fedora) Wifi-Settings→ click the setting icon next to the Wifi name that you are connected to → Ipv4 and Ipv6 both can be seen
- nmcli -p device show
Check địa chỉ IP máy tính bằng Command Promt (CMD)
Thiết bị áp dụng: các thiết bị sử dụng hệ điều hành Windows.
Địa chỉ IP hiển thị: Địa chỉ IPv4 và IPv6
Các bước thực hiện:
- Mở Command Promt bằng cách nhập CMD vào hộp tìm kiếm windows.
- Khi đã mở Command Promt > nhập ipconfig > ấn Enter. Công cụ sẽ trả về bảng dữ liệu chứa địa chỉ IP máy tính của bạn.
Check địa chỉ IP máy tính bằng MacOS Terminal
Thiết bị áp dụng: chỉ áp dụng cho hệ điều hành MAC.
Đầu tiên, bạn cần mở ứng dụng Terminal. Thường nó được đặt trong thư mục Utilities trong thư mục Applications trên Mac của bạn.
Tìm địa chỉ IP cục bộ: Khi Terminal được mở, bạn có thể tìm địa chỉ IP cục bộ của mình bằng cách nhập các lệnh cụ thể tùy thuộc vào loại kết nối của bạn:
- Đối với kết nối Ethernet, gõ “ipconfig getifaddr en1” và nhấn Enter.
- Đối với kết nối Wi-Fi, gõ “ipconfig getifaddr en0” và nhấn Enter.
Những lệnh này sẽ truy xuất và hiển thị địa chỉ IP liên kết với giao diện mạng được chỉ định (en1 cho Ethernet, en0 cho Wi-Fi).
Tìm địa chỉ IP công cộng: Ngoài địa chỉ IP cục bộ, bạn cũng có thể tìm địa chỉ IP công cộng của mình bằng một lệnh khác: Gõ “curl ifconfig.me” và nhấn Enter.
Lệnh này sử dụng tiện ích curl để truy cập dịch vụ ifconfig.me, trả về địa chỉ IP công cộng của bạn.
Cách xem địa chỉ IP công cộng của máy tính của bạn
Để xem địa chỉ IP công cộng, cách đơn giản nhất là truy cập vào các trang web tra cứu địa chỉ IP. Bạn chỉ truy cập vào trang web là chúng sẽ hiện các thông tin về địa chỉ IP của máy tính đang truy cập.
Dưới đây là các trang web tra cứu địa chỉ IP tốt nhất cho bạn:
- WhatIsMyIPAddress.com
- MyIP.com
- WhatIsMyPublicIP.com
- KiemtraIP.com
Nếu bạn không muốn sử dụng trang web tra cứu địa chỉ IP, có thể sử dụng các cách khác nhưng nó sẽ phức tạp hơn như:
1. Sử dụng CMD để tra cứu địa chỉ IP công cộng của máy tính
- Mở Mở Command Prompt bằng cách nhấn tổ hợp phím Win + R, gõ cmd, và nhấn Enter.
- Trong cửa sổ Command Prompt, nhập lệnh sau và nhấn Enter: curl ifconfig.me
- Hoặc có thể sử dụng lệnh sau: curl ipinfo.io/ip
- Kết quả sẽ hiển thị địa chỉ IP công cộng của máy tính.
2. Sử dụng Terminal để tra cứu địa chỉ IP công cộng của máy tính
- Mở Terminal
- Nhập lệnh curl ifconfig.me hoặc curl ipinfo.io/ip rồi ấn Enter.
- Kết quả trả về địa chỉ IP công cộng của máy tính.
Mong rằng bài viết này hướng dẫn chi tiết cách để bạn tìm địa chỉ IP máy tính!
Thông Tin Về Tác Giả
Nguyễn Thành Hợp là một chuyên gia về lĩnh vực thiết bị mạng, viễn thông gần 10 năm kinh nghiệm với nhiều chứng chỉ chất lượng như CCNA 200-301, CCNP, CCDA, CCDP,... do Cisco cung cấp. Sở thích cá nhân là khám phá những kiến thức mới mẻ về công nghệ nói chung và đặc biệt là liên quan đến lĩnh vực mạng!