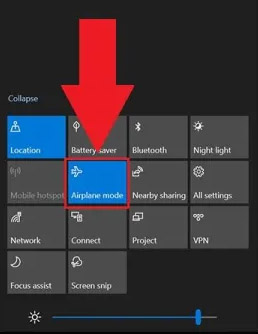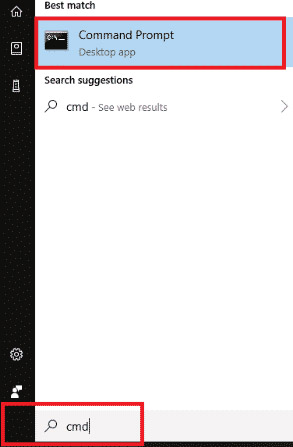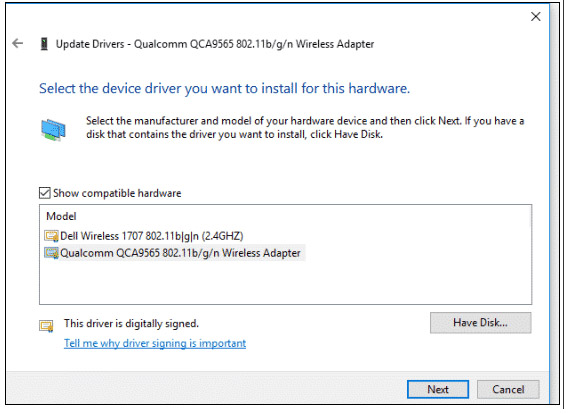Bài viết này hướng dẫn chi tiết nguyên nhân khi máy tính không thể kết nối WiFi và cách xử lý nhanh chóng khi gặp lỗi này! Hầu hết 90% các nguyên nhân gây ra lỗi này bạn đều có thể tự xử lý nếu làm theo hướng dẫn.
Tại sao máy tính không thể kết nối với WiFi?
Trước khi bắt đầu xử lý lỗi. Ta cần phải biết nguyên nhân gây ra nó là gì? Lỗi không thể kết nối WiFi trên laptop có thể xuất phát từ nhiều nguyên nhân khác nhau, bao gồm:
1. Vấn đề phần cứng:
- Thiết bị WiFi không hoạt động hoặc bị hỏng.
- Router WiFi gặp sự cố hoặc không hoạt động đúng cách.
- Kết nối WiFi yếu do khoảng cách hoặc tường lửa gây cản trở.
2. Vấn đề phần mềm:
- Driver mạng WiFi không hoạt động hoặc bị lỗi.
- Cài đặt phần mềm VPN hoặc phần mềm đổi IP có thể gây xung đột hoặc ảnh hưởng đến kết nối.
- Máy tính bị nhiễm virus hoặc phần mềm độc hại.
- Trùng địa chỉ IP với các thiết bị khác trong mạng LAN.
3. Vấn đề cấu hình:
- Mật khẩu WiFi bị thay đổi và không được cập nhật trên laptop.
- Thiết lập cấu hình IP không đúng.
4. Tùy chọn kết nối:
- Laptop tự động kết nối với mạng WiFi khác thay vì mạng WiFi mặc định.
- Mạng WiFi có quá nhiều thiết bị kết nối cùng một lúc, gây ra sự cố địa chỉ IP.
Cách khắc phục lỗi máy tính không thể kết nối với WiFi
Dưới đây là các cách chi tiết để xử lý khi laptop bạn không thể kết nối WiFi. Hãy thử từng cách một. Nếu cảm thấy nguyên nhân gây ra lỗi này nằm ở đâu thì bạn có thể thử trước ở đó.
Trước hết hãy thử các cách đơn giản sau
Hầu hết các lỗi WiFi không kết nối được đều do các lỗi đơn giản. Trước tiên bạn hãy thử làm theo cách cách sau:
1. Đảm bảo WiFi được bật:
Nhập vào Icon WiFi ở góc dưới bên phải của máy tính để đảm bảo xem nó có bị tắt không?
2. Tắt chế độ máy bay:
Nếu bạn vô tình bật chế độ máy bay trên Laptop, thì hãy tắt nó đi. Vì khi bật chế độ này, máy tính không thể kết nối WiFi.
3. Reset Router WiFi hoặc Modem WiFi:
Tùy thuộc vào bạn đang kết nối WiFi với thiết bị nào, hãy thử Reset nó. Với Router hoặc Modem luôn có nút Reset ở đằng sau thiết bị. Để Reset ta sẽ cần ấn nút Reset và giữ khoảng 30 giây. Sau đó đợi khoảng 2 phút rồi thử kết nối lại với máy tính.
Để ý đèn báo tín hiệu WAN trên Router WiFi hoặc Modem xem nó đang ở trạng thái nào? Nếu ở trạng thái màu vàng thì lỗi là do Router hoặc Modem gây nên. Ta tiến hành Reset và đợi đèn tín hiệu chuyển sang màu xanh là dùng được bình thường.
4. Bật nút WiFi trên Laptop:
Một số laptop có nút bật tất WiFi riêng ở cạnh mặt dưới. Hãy kiểm tra xem thử có phải bạn đã vô tình tắt nó trên Laptop không?
5. Khởi động lại máy tính:
Cách đơn giản nhất là khởi động lại máy tính của bạn và kết nối thử lại với mạng WiFi xem.
6. Thử kết nối với WiFi khác:
Nếu có WiFi khác hãy thử kết nối với WiFi đó để xem vấn đề gây ra lỗi nằm ở đâu? Nếu vẫn có thể kết nối với WiFi thì lỗi do thiết bị phát WiFi. Ta cần Reset lại thiết bị đó để kiểm tra.
7. Forget mạng WiFi và kết nối lại:
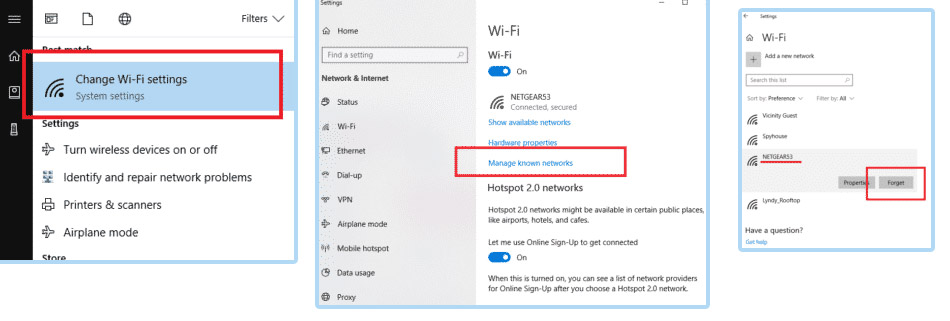
8. Kết nối laptop với dây cáp mạng:
Ta nên thử cắm dây mạng trực tiếp vào Laptop xem có kết nối mạng không? Nếu có thì có khả năng vấn đề gây ra lỗi không thể kết nối WiFi nằm ở Drivers mạng hoặc WiFi Card.
Nếu các cách trên vẫn không được?
Nếu các cách trên không được, thì bạn cần kết nối Laptop với dây cáp mạng trực tiếp để thuận tiện thực hiện các cách sau:
1. Reset TCP/IP Stack:
Đầu tiên, ta mở Command Prompt (mở nút Start và gõ “cmd”)
Nhập từng lệnh sau (mỗi lệnh 1 dòng, sau khi nhập ấn Enter và đợi cho lệnh chạy xong mới ấn tiếp):
- netsh winsock reset
- netsh int ip reset
- ipconfig /release
- ipconfig /renew
- ipconfig /flushdns
Sau khi nhập hết cách lệnh trên, hãy thử kết nối lại WiFi.
2. Cập nhập Network Adapter Driver:
Thiếu driver hoặc driver đã lỗi thời thường là thủ phạm khiến máy tính Windows 10 không kết nối được WiFi. Để cập nhập Driver, ta thực hiện như sau:
- Đầu tiên, để mở Trình quản lý thiết bị, bạn cần nhấp vào nút bắt đầu (Start) trên máy tính và nhập “Device Manager” vào ô tìm kiếm.
- Xác định “Network adapters”: Tại cửa sổ Trình quản lý thiết bị, bạn sẽ thấy danh sách các loại thiết bị được liệt kê theo danh mục. Tìm và nhấp vào mũi tên bên cạnh “Network adapters” để mở rộng danh sách các bộ điều hợp mạng.
- Cập nhật trình điều khiển: Sau khi đã xác định được bộ điều hợp mạng mà bạn muốn cập nhật, nhấp chuột phải vào nó và chọn “Update driver.” Khi hộp thoại hiện ra, chọn “Search automatically for updated driver software.” Điều này sẽ cho phép máy tính tự động tìm kiếm và cài đặt trình điều khiển mới nhất cho bộ điều hợp mạng của bạn. Lưu ý rằng sau khi cài đặt trình điều khiển mới, bạn có thể cần khởi động lại máy tính để hoàn thành quá trình cập nhật.
Lưu Ý: Nếu máy tính của bạn không thể tìm thấy trình điều khiển để cập nhật tại thời điểm này, bạn sẽ cần phải tải nó xuống từ trang web của nhà sản xuất. Nếu bạn không thể kết nối với Internet bằng cáp mạng, bạn sẽ cần tải trình điều khiển xuống một ổ đĩa flash USB để sau đó chọn và cập nhật thủ công.
3. Câp nhật Driver mạng thủ công:
Đầu tiên, bạn cần xác định trình điều khiển mà máy tính của bạn cần. Bạn có thể tìm kiếm trình điều khiển trên trang web của nhà sản xuất hoặc tìm kiếm trên Internet. Hãy đảm bảo chỉ tải trình điều khiển từ trang web của nhà sản xuất hoặc từ một trang web đáng tin cậy.
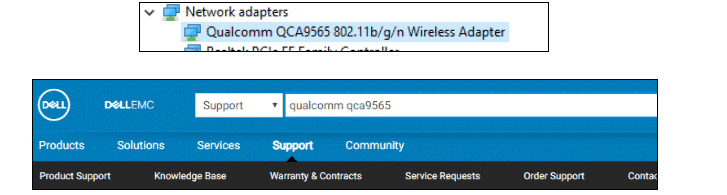
Khi đã xác định được trình điều khiển cần thiết, tải nó về máy tính của bạn hoặc lưu vào ổ đĩa flash USB.
Sau khi đã tải xuống, quay lại Trình quản lý thiết bị và nhấp vào “Update Driver” một lần nữa. Lần này, chọn “Browse my computer for driver software” và sau đó chọn thư mục chứa trình điều khiển (thường là thư mục Downloads hoặc thư mục chứa ổ USB của bạn). Khi máy tính phát hiện ra trình điều khiển, nó sẽ liệt kê nó trong phần cứng tương thích. Chọn trình điều khiển và nhấp vào “Next” để hoàn tất quá trình cài đặt.
Tại điểm này, bạn có thể cần phải khởi động lại máy tính sau khi cài đặt trình điều khiển đúng đắn. Sau khi chắc chắn rằng bạn đã cập nhật tất cả các trình điều khiển một cách chính xác, hãy thử kết nối lại với wifi.
Giải pháp tạm thời: Thử tắt VPN hoặc Firewall rồi kết nối với mạng
Đôi khi việc bật VPN hoặc Firewall có thể làm mất kết nối mạng. Do đó, ta có thể thử tắt chúng rồi kết nối lại thử với WiFi xem có được không?
1. Tắt VPN:
Nếu bạn đang sử dụng VPN, đầu tiên hãy đảm bảo rằng bạn đã tắt hoàn toàn VPN trên máy tính của mình.
Tìm biểu tượng của VPN trên thanh tác vụ hoặc trong menu chương trình và chọn tùy chọn để tắt nó. Thông thường, bạn có thể thực hiện điều này bằng cách nhấp đúp vào biểu tượng VPN và chọn tắt hoặc đóng.
2. Tắt Firewall:
Để tắt Firewall trên máy tính Windows, truy cập Control Panel (Bảng điều khiển) bằng cách nhấp vào Start và gõ “Control Panel,” sau đó nhấp vào kết quả tương ứng.
Trong Control Panel, chọn “System and Security” (Hệ thống và Bảo mật), sau đó chọn “Windows Defender Firewall.”
Trong cửa sổ Windows Defender Firewall, bạn sẽ thấy các tùy chọn cho cả mạng công cộng và mạng riêng tư. Chọn mạng mà bạn muốn tắt Firewall và chọn tùy chọn “Turn Windows Defender Firewall on or off” (Tắt hoặc bật Windows Defender Firewall).
Sau đó, chọn tùy chọn “Turn off Windows Defender Firewall” (Tắt Windows Defender Firewall) cho cả mạng công cộng và mạng riêng tư. Sau khi đã chọn, nhấn “OK” để lưu cài đặt.
Nếu đã thử hết các cách trên mà vẫn không được? Thì hãy nhờ sự trợ giúp từ đơn vị cung cấp Internet cho bạn! Mong rằng bài hướng dẫn này đã giúp bạn xử lý được khi gặp lỗi “máy tính không thể kết nối WiFi”.
Thông Tin Về Tác Giả
Nguyễn Thành Hợp là một chuyên gia về lĩnh vực thiết bị mạng, viễn thông gần 10 năm kinh nghiệm với nhiều chứng chỉ chất lượng như CCNA 200-301, CCNP, CCDA, CCDP,... do Cisco cung cấp. Sở thích cá nhân là khám phá những kiến thức mới mẻ về công nghệ nói chung và đặc biệt là liên quan đến lĩnh vực mạng!