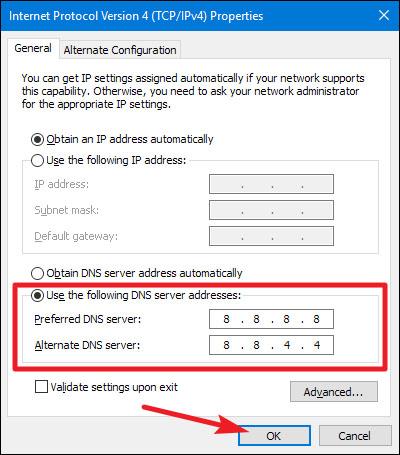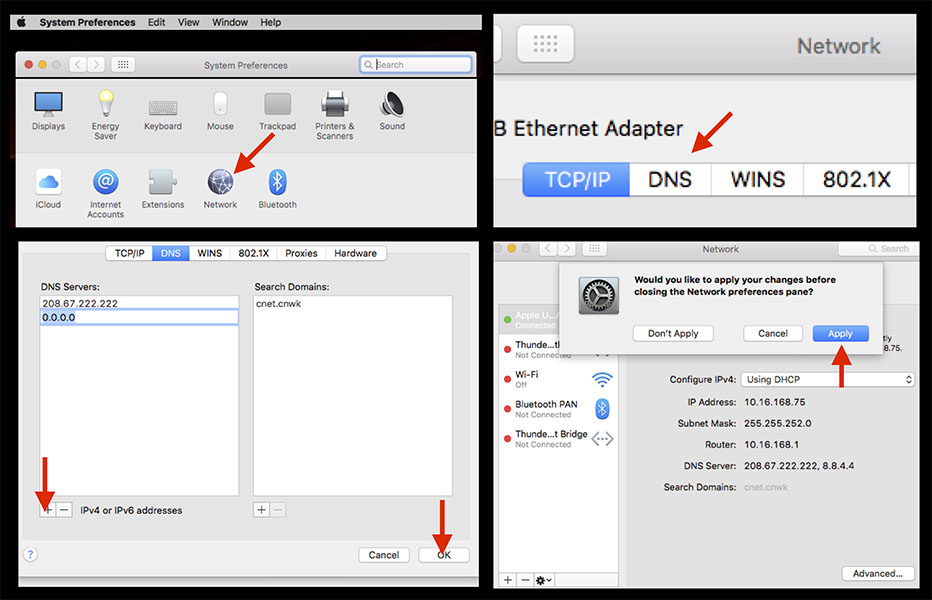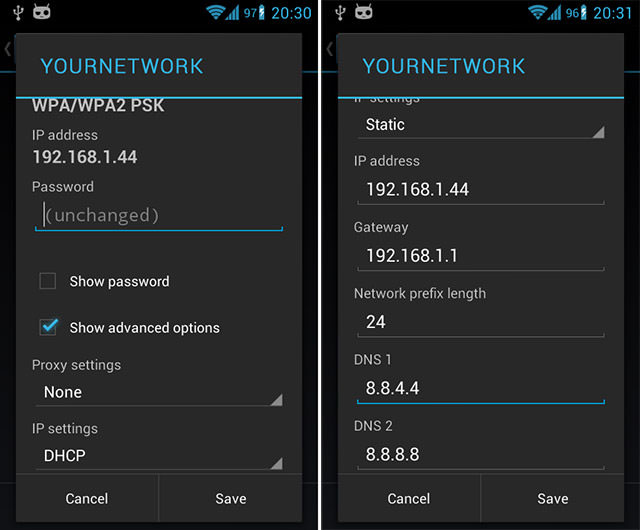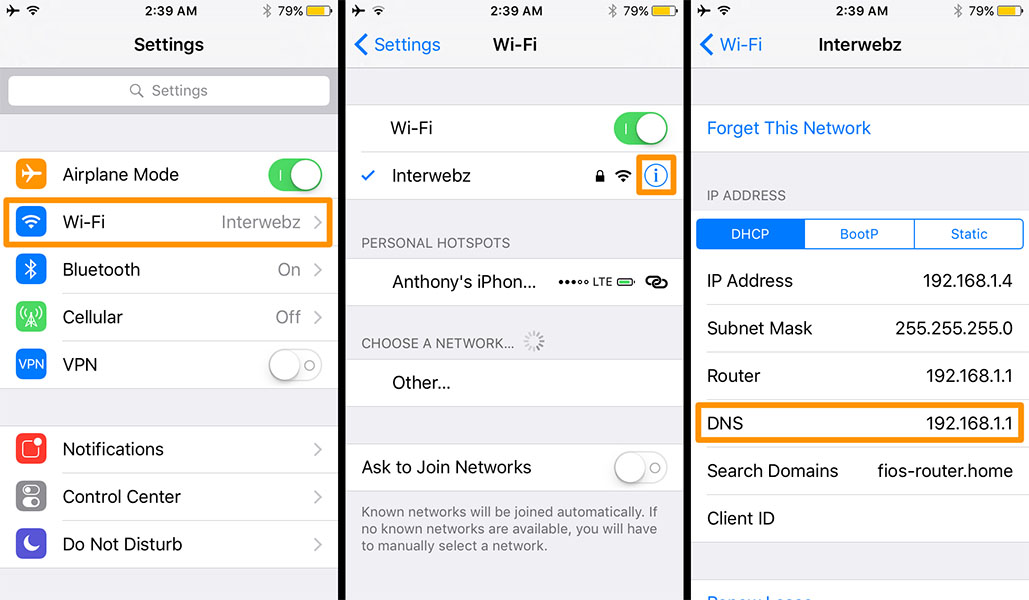Hệ thống DNS rất quan trọng giúp phân giải tên miền thành địa chỉ IP, giúp người dùng có thể truy cập vào web mà không cần phải nhớ địa chỉ IP dài và phức tạp. Bình thường, mỗi nhà cung cấp dịch vụ Internet (ISP) sẽ sở hữu một DNS riêng cung cấp cho người dùng của mình. Vì vậy khi bạn sử dụng dịch vụ mạng của Viettel, hay VNPT thì bạn đang sử dụng hệ thống DNS của Viettel hoặc VNPT.
Tuy nhiên, năm 2009 Google đã cho ra mắt hệ thống DNS miễn phí của riêng google (DNS Google) nhằm mục đích giúp người dùng truy cập Internet nhanh hơn và an toàn hơn. Hệ thống này có tên là Google Public DNS.
Giới thiệu về DNS Google
Google Public DNS là hệ thống phân giải tên miền DNS của Google cung cấp cho toàn bộ người dùng Internet trên thế giới. Đây đang là dịch vụ công cộng lớn nhất trên thế giới hiện nay. DNS của google tương tự như một máy chủ đệ quy.
Lợi ích khi sử dụng DNS của google gồm:
- Tốc độ truy cập nhanh hơn bởi vì Google có hệ thống máy chủ phân tán đều và khắp nơi trên toàn thế giới.
- DNS Google hoạt động liên tục và an toàn đảm bảo thời gian chết tối thiểu.
- Sử dụng DNS Google giúp người dùng an toàn hơn trên Internet. Nó ngăn chặn truy cập vào các trang web độc hại và trang web có nội dung không mong muốn dựa trên danh sách đen được cập nhật thường xuyên.
- Điều quan trọng nhất là DNS Google hoàn toàn miễn phí.
Một số lưu ý quan trọng về DNS Google:
- Google Public DNS không cung cấp dịch vụ lọc nội dung.
- Google Public DNS có thể ghi lại nhật ký truy vấn DNS của bạn.
DNS Google 8.8.8.8 và 8.8.4.4 là gì?
8.8.8.8 và 8.8.4.4 là hai địa chỉ IP của các máy chủ DNS của Google, được sử dụng cho dịch vụ DNS Google Public DNS.
Khi bạn cấu hình thiết bị của mình để sử dụng DNS 8.8.8.8, nó sẽ gửi các yêu cầu DNS đến máy chủ này để phân giải tên miền. Nếu máy chủ chính (8.8.8.8) không có sẵn hoặc gặp sự cố, thiết bị sẽ tự động chuyển sang sử dụng máy chủ phụ (8.8.4.4) để tiếp tục phân giải tên miền.
Ngoài Google Public DNS, bạn cũng có thể sử dụng các dịch vụ DNS công cộng khác như:
- Cloudflare DNS (1.1.1.1, 1.0.0.1)
- OpenDNS (208.67.222.222, 208.67.220.220)
Cách đổi sang DNS Google trên thiết bị Windows
Phiên bản Windows: Windows 10 và 11
Cách thực hiện:
- Bước 1: Mở cài đặt Ethernet (Ethernet Settings). Ta có thể mở bằng cách bấm Start > nhập Ethernet Settings tại ô tìm kiếm.
- Bước 2: Quan sát phía dưới Related Settings, chọn Change Adapter Options.
- Bước 3: Click chuột phải vào Ethernet hoặc Wi-Fi Connections và chọn Properties.
- Bước 4: Chọn Internet Protocol Version 4 (TCP/IPv4) Properties.
- Bước 5: Chọn Use the following DNS server addresses và nhập cả 8.8.8.8 và 8.8.4.4 như hình dưới đây. Rồi bấm “OK”.
Cách đổi sang DNS Google trên thiết bị macOS
- Bước 1: Mở Apple Menu rồi chọn System Preferences.
- Bước 2: Chọn biểu tượng Network trên Menu.
- Bước 3: Chọn kết nối Wi-Fi hoặc Ethernet bạn đang kết nối rồi chọn > Advanced.
- Bước 4: Chọn DNS > Nhấp vào dấu cộng phía dưới bên trái để thêm máy chủ DNS. Nhập cả 8.8.8.8 va 8.8.4.4 để đồng ý.
Cách đổi sang DNS Google trên điện thoại Android
- Mở ứng dụng “Cài đặt” trên điện thoại của bạn.
- Trong menu Cài đặt, chọn mục “Mạng & Internet” hoặc “Kết nối” (tên có thể khác nhau tùy theo phiên bản Android).
- Chọn mạng Wi-Fi mà bạn đang kết nối.
- Nhấn và giữ mạng Wi-Fi mà bạn muốn thay đổi cho hiển thị menu tùy chọn, sau đó chọn “Chỉnh sửa” hoặc biểu tượng bút chì.
- Cuộn xuống và tìm phần “Cài đặt IP” hoặc “Advanced Options” (tùy thuộc vào phiên bản Android của bạn), sau đó chọn “DHCP” hoặc “IP Settings. Tại đây, bạn có thể thay đổi cài đặt DNS từ “Tự động” sang “Tùy chỉnh”.
- Sau khi chọn “Tùy chỉnh”, bạn có thể nhập địa chỉ DNS của Google: 8.8.8.8 và 8.8.4.4.
- Nhấn vào “Lưu” hoặc “OK” để lưu thay đổi và thoát ra khỏi cài đặt.
Lưu ý: Đôi khi, bạn cần khởi động lại kết nối Wi-Fi để áp dụng cài đặt DNS mới.
Cách đổi sang DNS Google trên thiết bị IOS (Iphone và Ipad)
- Mở ứng dụng “Cài đặt” trên thiết bị iOS của bạn.
- Trong menu Cài đặt, chọn mục “Wi-Fi“.
- Chọn mạng Wi-Fi mà bạn muốn thay đổi DNS.
- Chọn biểu tượng “i” hoặc “Cài đặt” bên cạnh tên mạng Wi-Fi.
- Chọn “Cài đặt DNS” và chọn “Tùy chỉnh”.
- Xoá các địa chỉ DNS hiện tại nếu có và thêm 8.8.8.8 và 8.8.4.4.
- Nhấn “Lưu” hoặc “Done” để lưu thay đổi.
- Khởi động lại kết nối Wi-Fi để áp dụng cài đặt DNS mới.
Mong rằng bài viết chia sẻ này đã giúp bạn hiểu về DNS của Google và cách để truyển đổi sang trên thiết bị của bạn dễ dàng!
Thông Tin Về Tác Giả
Nguyễn Thành Hợp là một chuyên gia về lĩnh vực thiết bị mạng, viễn thông gần 10 năm kinh nghiệm với nhiều chứng chỉ chất lượng như CCNA 200-301, CCNP, CCDA, CCDP,... do Cisco cung cấp. Sở thích cá nhân là khám phá những kiến thức mới mẻ về công nghệ nói chung và đặc biệt là liên quan đến lĩnh vực mạng!