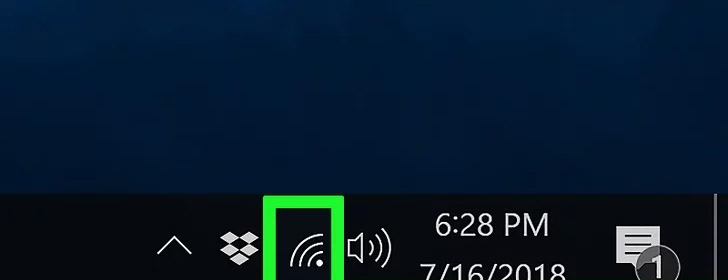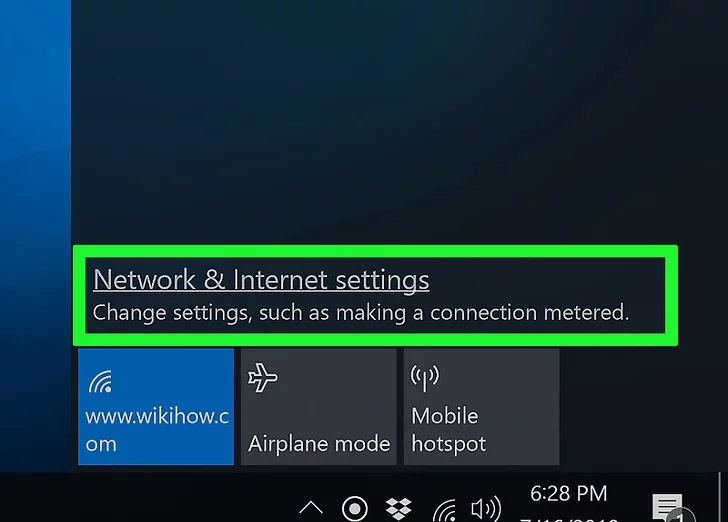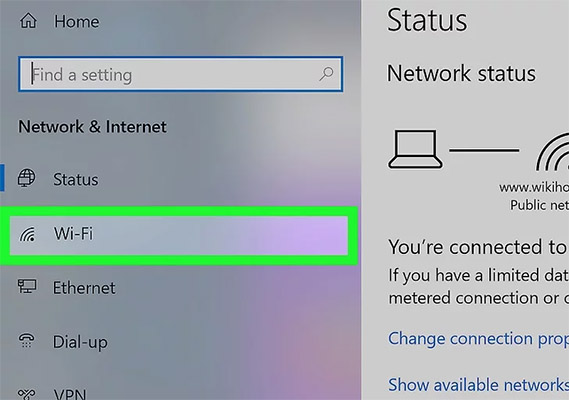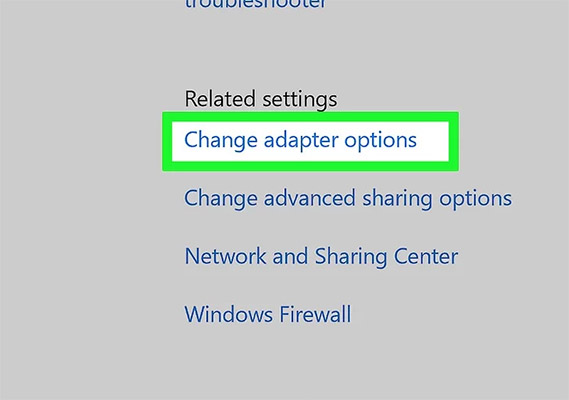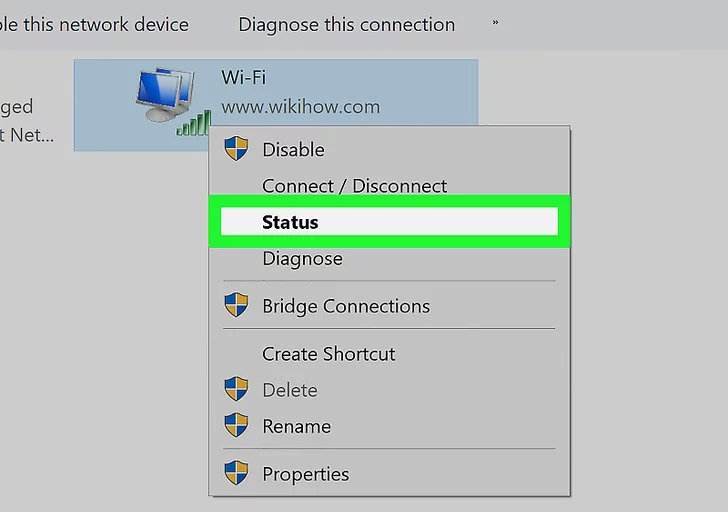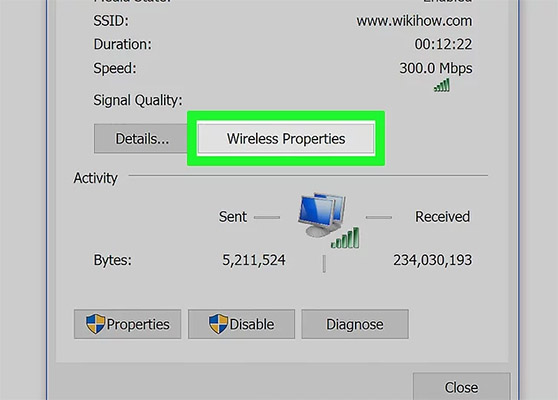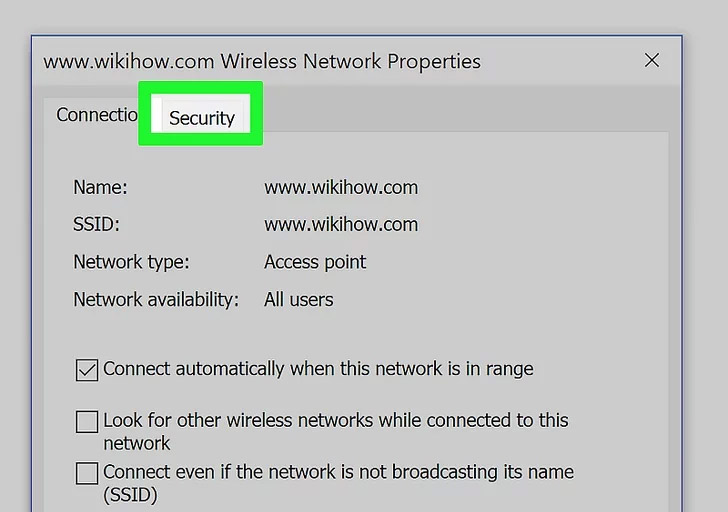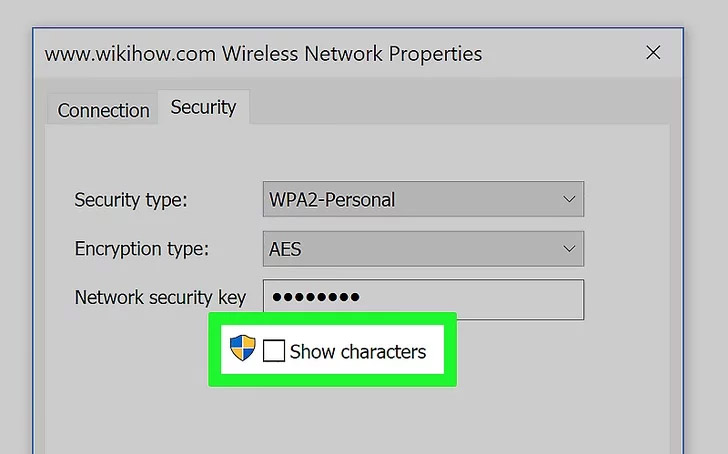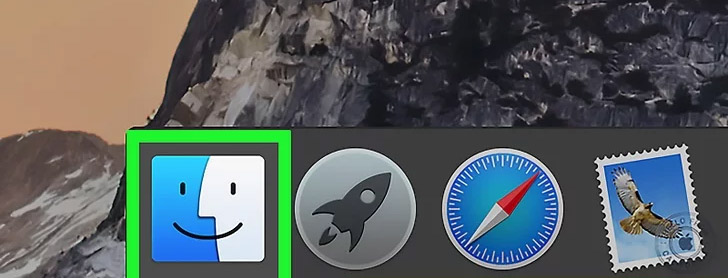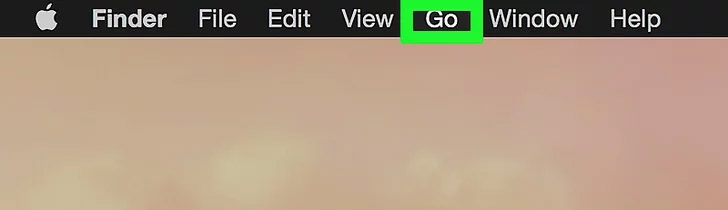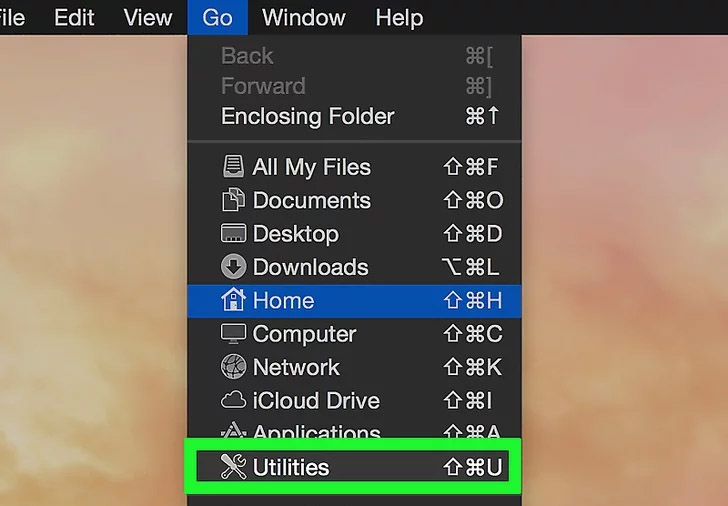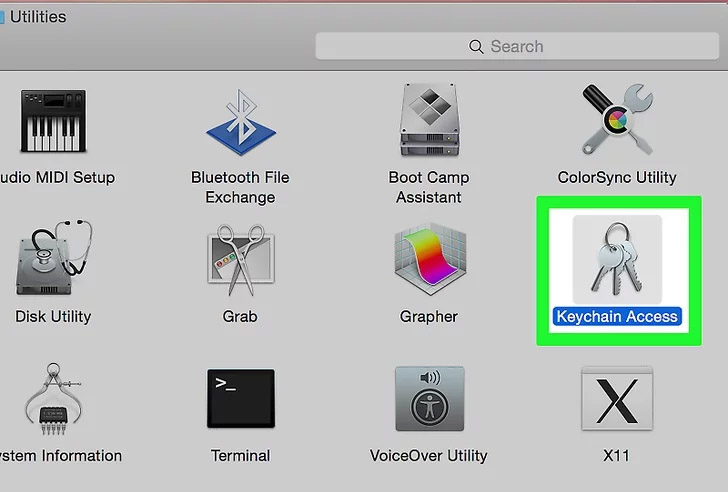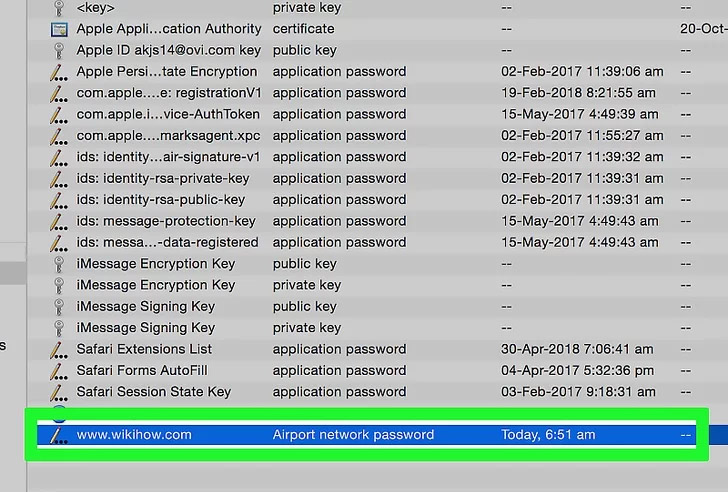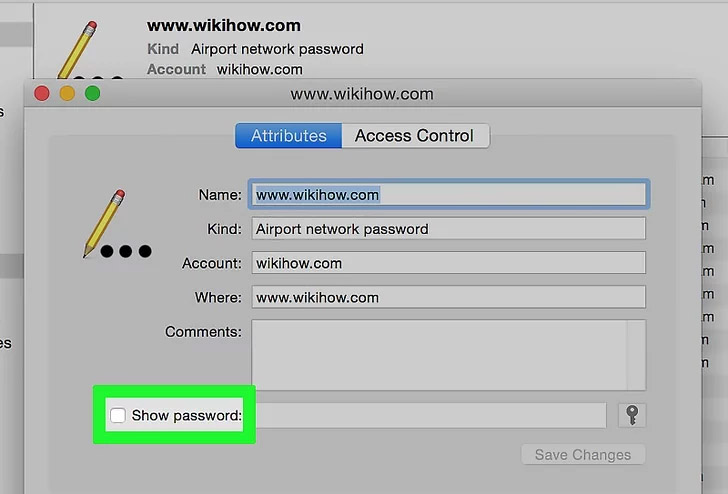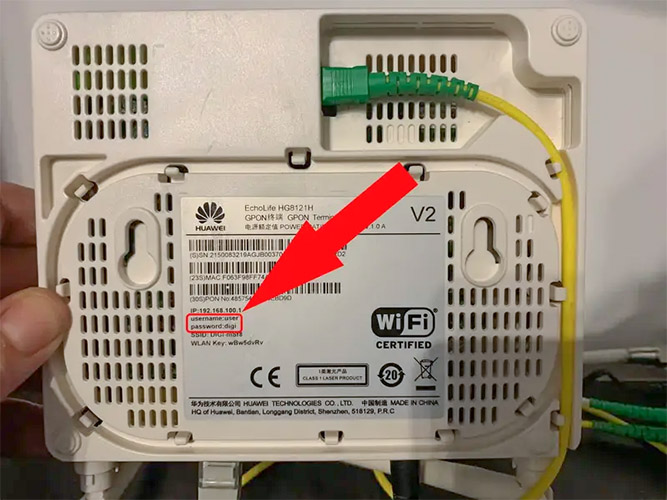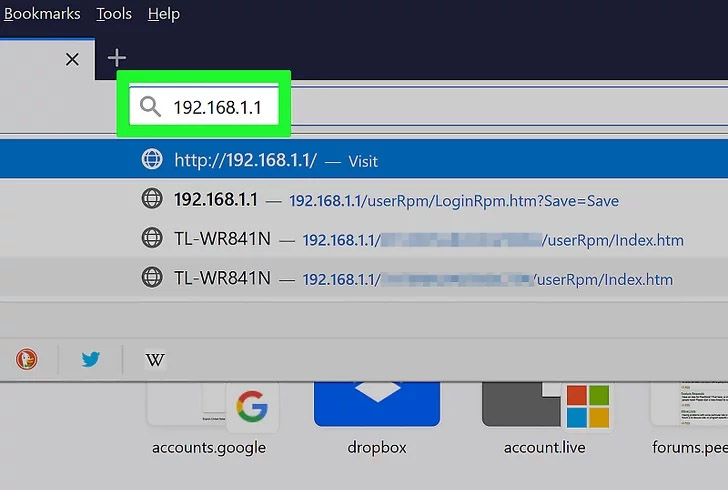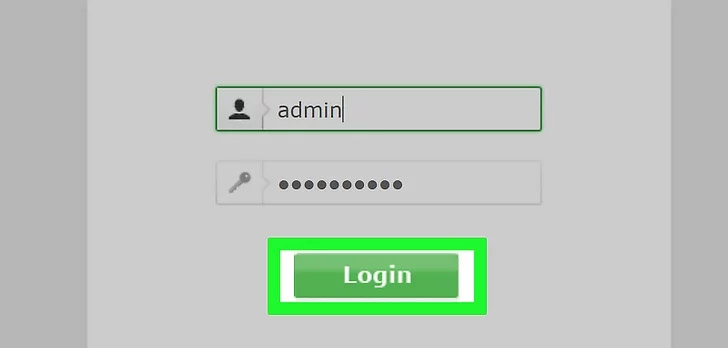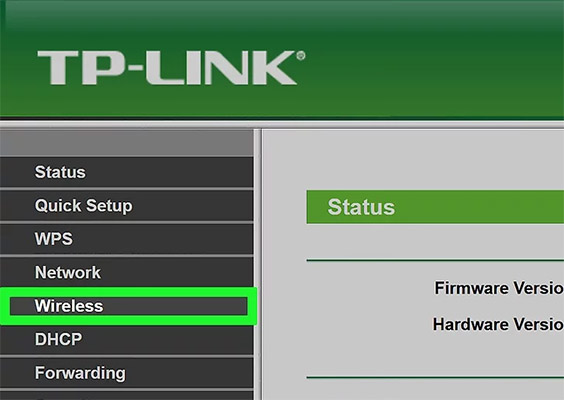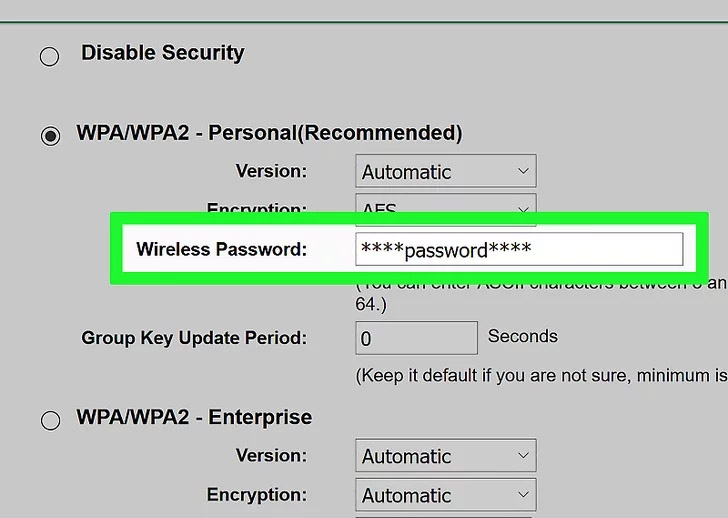Rất nhiều trường hợp mọi người cài đặt mật khẩu WiFi cho thiết bị của mình nhưng lại quên đi. Và khi có điện thoại mới hay khách đến chơi và muốn truy cập mạng WiFi thì bạn lại không nhớ? Lúc này, cách bắt buộc là ta buộc phải Reset cấu hình lại thiết bị Router WiFi hoặc Modem WiFi.
Tuy nhiên, trong bài viết này mình sẽ mách bạn 4 cách giúp bạn lấy lại mật khẩu WiFi khi lỡ quên!
Cách 1: Lấy mật khẩu WiFi trên Laptop Windows
Áp dụng: bạn có laptop đã kết nối với WiFi trước đó và vẫn còn kết nối.
Hướng dẫn nhanh: Nhấp vào biểu tượng WiFi > chọn Network & Internet settings > chọn “Wi-Fi” > chọn “Change adapter options” > chọn “status” > chọn “Wireless Properties” > chọn “Security” > chọn “Show characters” để hiện mật khẩu WiFi.
Hướng dẫn chi tiết:
B1: Tìm biểu tượng Wi-Fi:
Nhấp chuột vào biểu tượng Wi-Fi trên thanh tác vụ của Windows. Biểu tượng này thường nằm ở phía bên phải của thanh tác vụ, thường là ở dưới cùng của màn hình. Nó có hình dạng như một số đường cong xuất phát từ một chấm.
Nếu không thấy biểu tượng Wi-Fi, nhấp vào mũi tên hướng lên (^) bên trái của đồng hồ để mở rộng thêm biểu tượng.
B2: Chọn Network & Internet settings:
Nhấp vào liên kết Network & Internet settings ở phía dưới của menu Wi-Fi.
B3: Chọn Tab Wi-Fi:
Nhấp vào tab Wi-Fi, nằm ở phía trái của cửa sổ.
B4: Chọn Change adapter options:
Cuộn xuống và nhấp vào Change adapter options. Đây là mục nằm dưới “Related settings” ở phía bên phải.
B5: Nhấp phải vào kết nối Wi-Fi và chọn “Status”:
Nhấp chuột phải vào kết nối Wi-Fi của bạn và chọn “Status”. Tùy chọn này sẽ xuất hiện trên menu mở rộng.
B6: Nhấp vào “Wireless Properties”:
Nhấp vào nút Wireless Properties. Tùy chọn này nằm ở giữa cửa sổ.
B7: Chọn tab “Security”:
Nhấp vào tab Security. Bạn sẽ thấy tab này ở đầu cửa sổ. Điều này mở ra một trang có trường “Khóa bảo mật mạng” gần giữa trang; đây là nơi mật khẩu của bạn được lưu trữ. Hiện tại, nó được che giấu bởi các dấu chấm đen.
B8: Chọn ô bên cạnh “Show characters”:
Đánh dấu vào ô bên cạnh “Show characters” để hiển thị mật khẩu WiFi.
Cách 2: Lấy mật khẩu WiFi trên thiết bị MAC
Áp dụng: Nếu bạn sử dụng các thiết bị MAC thì ta có thể lấy mật khẩu MAC tương tự như cách 1. Tuy nhiên ở đây nó sẽ khác một chút vì sự khác nhau giữa hệ điều hành.
Hướng dẫn nhanh: Mở “Finder” > Nhấp vào menu “Go” > chọn “Utilities” >mở “Keychain Access” > Double-click vào tên mạng > đánh dấu vào ô bên cạnh “Show password”.
Hướng dẫn chi tiết:
B1: Mở “Finder”:
Nhấp vào biểu tượng “Finder”, được biểu thị bằng một biểu tượng mặt cười hai màu trên Dock, thường nằm ở phía dưới cùng của màn hình.
B2: Truy cập vào menu “Go”:
Nhấp vào menu “Go” ở đầu trang màn hình. Menu này thường nằm ở thanh menu ở đầu màn hình.
B3: Chọn “Utilities”:
Từ menu “Go”, chọn “Utilities”. Hoặc bạn cũng có thể truy cập trực tiếp vào thư mục “Utilities” bằng cách nhấn Shift + Command + U.
B4: Mở “Keychain Access”:
Double-click vào “Keychain Access”, được biểu thị bằng một biểu tượng giống như một bộ chìa khóa. Hành động này mở ứng dụng “Keychain Access”, nơi lưu trữ mật khẩu và thông tin nhạy cảm khác.
B5: Tìm tên mạng:
Trong ứng dụng “Keychain Access”, tìm tên của mạng Wi-Fi của bạn. Đây là tên mạng bạn thấy khi Mac của bạn kết nối với mạng Wi-Fi đó.
B6: Hiển thị mật khẩu:
Double-click vào tên mạng để xem chi tiết của nó. Bạn có thể sắp xếp danh sách theo thứ tự chữ cái bằng cách nhấp vào phần “Name” ở đầu cửa sổ Keychain. Hoặc bạn cũng có thể sử dụng thanh tìm kiếm ở góc trên bên phải của cửa sổ để tìm kiếm tên mạng.
Khi bạn đã định vị được tên mạng, đánh dấu vào ô bên cạnh “Show password”, nằm gần dưới cùng của cửa sổ. Hành động này sẽ hiển thị mật khẩu Wi-Fi đã lưu cho mạng đó dưới dạng văn bản thông thường.
Lưu ý rằng bạn có thể cần nhập mật khẩu người dùng của macOS để xác nhận hành động hiển thị mật khẩu.
Cách 3: Lấy mật khẩu WiFi từ Router hoặc Modem WiFi
Nếu bạn không có laptop đã kết nối với WiFi, lúc này muốn tìm mật khẩu WiFi chỉ còn cách là tìm từ thiết bị phát WiFi (thường là Modem WiFi hoặc Router WiFi).
Ta tiến hành như sau:
1. Kiểm tra nhãn trên router:
Trên thực tế, mật khẩu Wi-Fi hiện tại có thể được tìm thấy trên nhãn trên router. Thường thì mật khẩu mặc định sẽ xuất hiện sau các từ như “Wi-Fi password,” “WPA passphrase,” “Wireless security key,” hoặc một số từ kết hợp của những từ đó. Mật khẩu thường là một chuỗi dài gồm các chữ cái và số, bao gồm cả chữ in hoa và chữ thường.
Nhưng nếu bạn đã đổi mật khẩu Modem hay Router thì mật khẩu trên nhãn ở đằng sau sẽ không chính xác. Lúc này hãy thử các bước tiếp theo!
2. Nhấn nút “WPS” trên router để kết nối (tùy chọn):
Một số router hiện đại sẽ cho phép bạn kết nối mà không cần nhập mật khẩu bằng cách nhấn nút được ghi là “WPS” trên router. Sau khi nhấn nút này, hãy thử kết nối từ máy tính, điện thoại hoặc máy tính bảng của bạn – miễn là bạn thử kết nối trong khoảng thời gian 30 giây, bạn sẽ kết nối thành công vào mạng Wi-Fi mà không cần nhập mật khẩu.
3. Kết nối máy tính với router qua cáp Ethernet:
Nếu bạn không biết mật khẩu Wi-Fi và máy tính bạn đang sử dụng không kết nối được với Internet, cáp Ethernet là cách duy nhất để bạn có thể kết nối.
Nếu máy Mac của bạn không có cổng ethernet, hãy thử sử dụng một bộ chuyển đổi USB sang ethernet, cáp chuyển đổi.
Nếu không có tùy chọn ethernet, bạn có thể đặt lại router về cài đặt mặc định của nó, điều này sẽ cho phép bạn sử dụng mật khẩu router mặc định được đặt ở nhãn trên router.
4. Tìm địa chỉ IP của router:
Để truy cập vào trang quản trị router của bạn trong trình duyệt web (điều này sẽ cho phép bạn xem và/hoặc thay đổi mật khẩu Wi-Fi), bạn cần tìm địa chỉ IP của router. Đây là địa chỉ IP nội bộ đại diện cho router trên mạng cục bộ của bạn.
5. Truy cập vào địa chỉ IP của router trong trình duyệt web:
Điều này sẽ đưa bạn đến một trang web hiển thị trang đăng nhập cho router của bạn.
6. Đăng nhập vào trang quản trị router:
Sau khi nhập đúng địa chỉ, ta cần nhập tên người dùng và mật khẩu của router. Hãy đăng nhập với thông tin đăng nhập của router của bạn.
7. Tìm phần “Wireless” hoặc “Wi-Fi”:
Sau khi đăng nhập, tìm phần “Wireless” hoặc “Wi-Fi”. Các tùy chọn này thường được tìm thấy trong phần “Wireless” của trang quản trị router.
8. Tìm mật khẩu:
Trên trang “Wireless”, bạn sẽ thấy tên mạng không dây của bạn (SSID) cũng như loại bảo mật hoặc mã hóa (ví dụ: WEP, WPA, WPA2 hoặc WPA/WPA2). Gần các tùy chọn bảo mật, bạn sẽ thấy trường “Passphrase” hoặc “Password”. Đây chính là mật khẩu Wi-Fi của bạn.
Cách 4: Khôi phục cấu hình Router hoặc Modem
Nếu cách trên không được, đây sẽ là biện pháp cuối cùng để ta thực hiện. Khi khôi phục cấu hình Router hoặc Modem ta sẽ không biết được mật khẩu WiFi. Nhưng nó sẽ đặt lại mật khẩu WiFi theo thông tin mặc định được in ở mặt sau trên Router hoặc Modem.
Và lưu ý rằng: khi Reset Router và Modem, các thiết bị kết nối sẽ bị ngắt kết nối. Tức là ta phải kết nối lại tất cả các thiết bị. Do đó, hãy chỉ sử dụng biện pháp này khi các cách trên ko được.
Để khôi phục cấu hình Router ta làm như sau:
- Tìm nút Reset trên Modem hoặc Router. Thường nó rất nhỏ và không thể bấm bằng tay trực tiếp. Các nhà sản xuất thương thiết kế nó dạng lỗ chìm để tránh người dùng ấn nhầm nút này. Để ấn ta sẽ sử dụng các đầu kim nhỏ để ấn. (mình thường dùng tăm hoặc kẹp giấy).
- Nhấn và giữ nút Reset tầm 30 giây. Sẽ mất khoảng 60 giây để Router hoặc Modem cài đặt lại và xác nhận thông tin các cổng. Lúc này đèn tín hiệu trên các cổng sẽ nhấp nháy và chuyển sang màu vàng.
- Hãy đợi đến khi đèn tín hiệu trở về màu xanh để kết nối với Router.
- Mật khẩu WiFi kết nối lúc này sẽ là mật khẩu mặc định được in ở mặt sau của Router hoặc Modem.
Hãy nhớ rằng nên đổi mật khẩu WiFi sau khi đã reset nhé! Và nhớ lưu mật khẩu đó không bạn lại quên đó!
Mong rằng qua các cách này, bạn có thể lấy lại được kết nối WiFi của mình mặc dù đã quên đi mật khẩu! Chúc các bạn thành công!
Thông Tin Về Tác Giả
Nguyễn Thành Hợp là một chuyên gia về lĩnh vực thiết bị mạng, viễn thông gần 10 năm kinh nghiệm với nhiều chứng chỉ chất lượng như CCNA 200-301, CCNP, CCDA, CCDP,... do Cisco cung cấp. Sở thích cá nhân là khám phá những kiến thức mới mẻ về công nghệ nói chung và đặc biệt là liên quan đến lĩnh vực mạng!