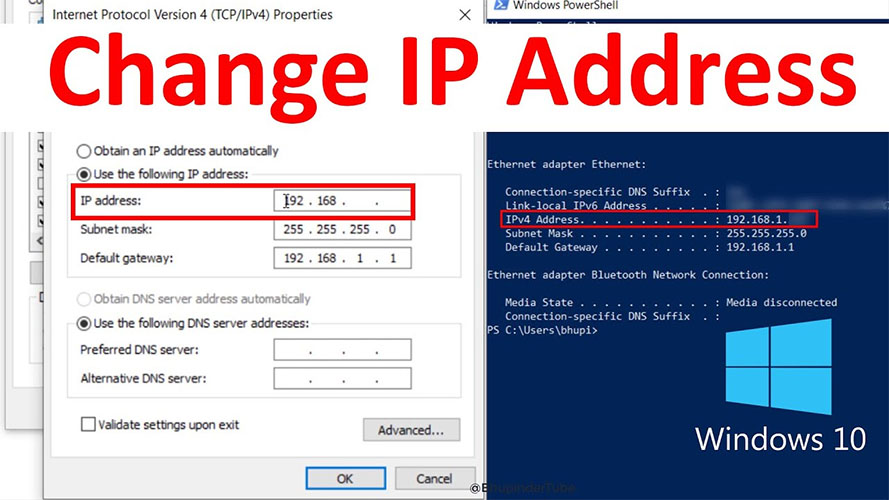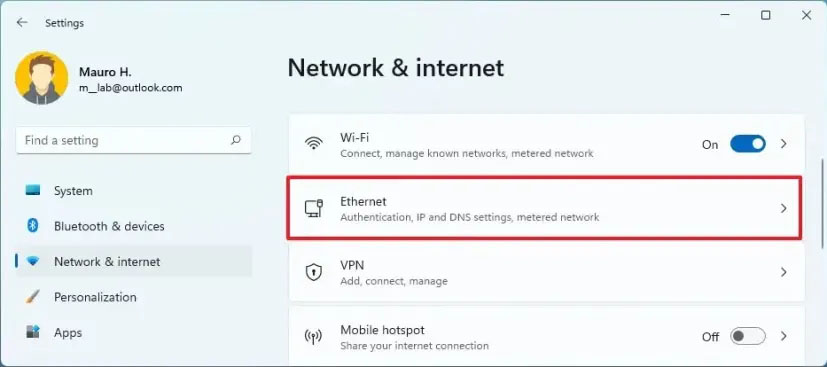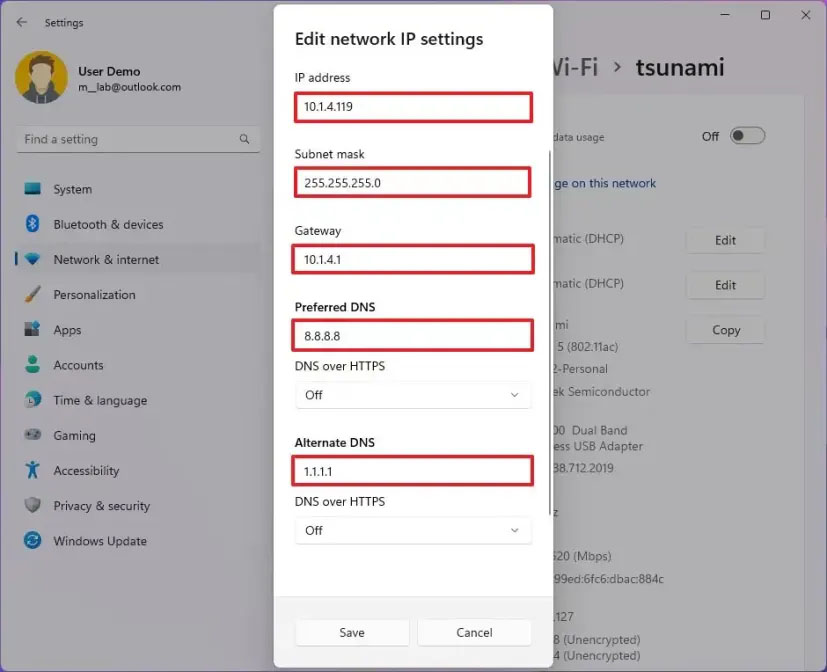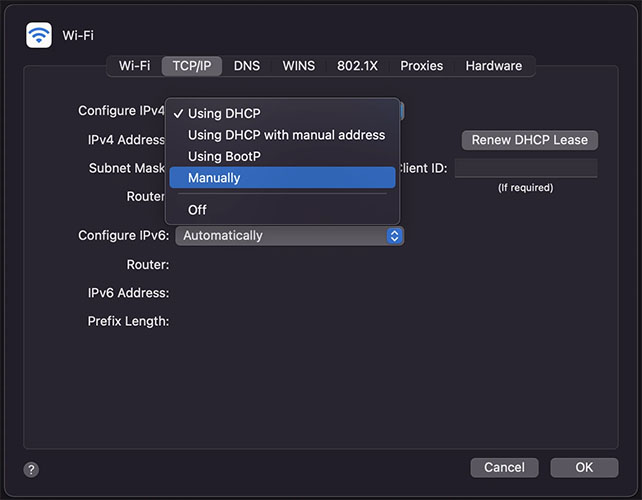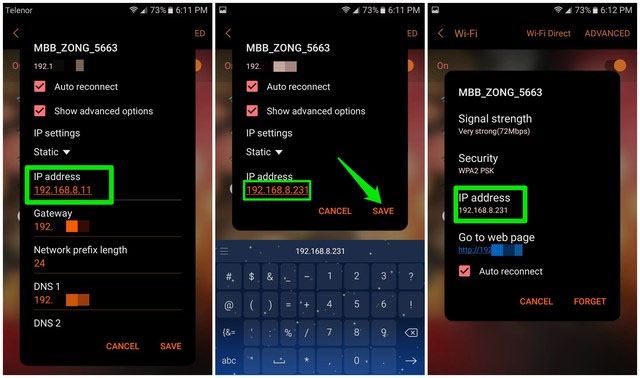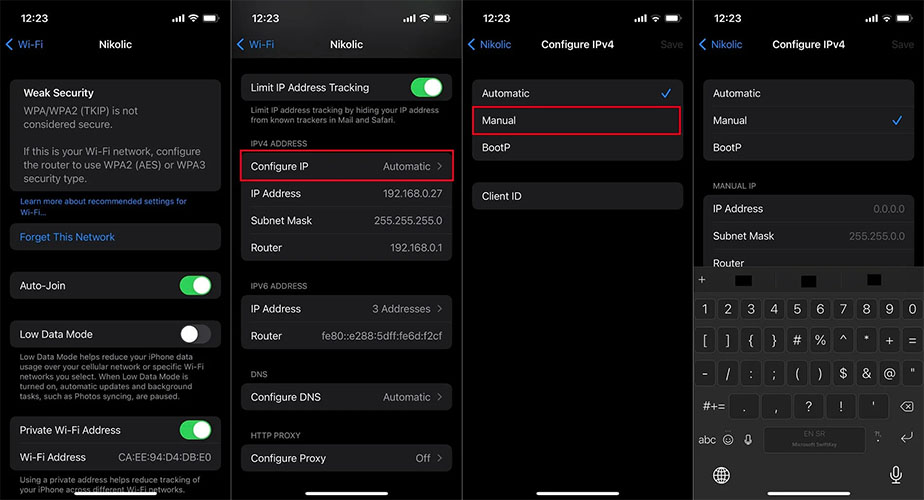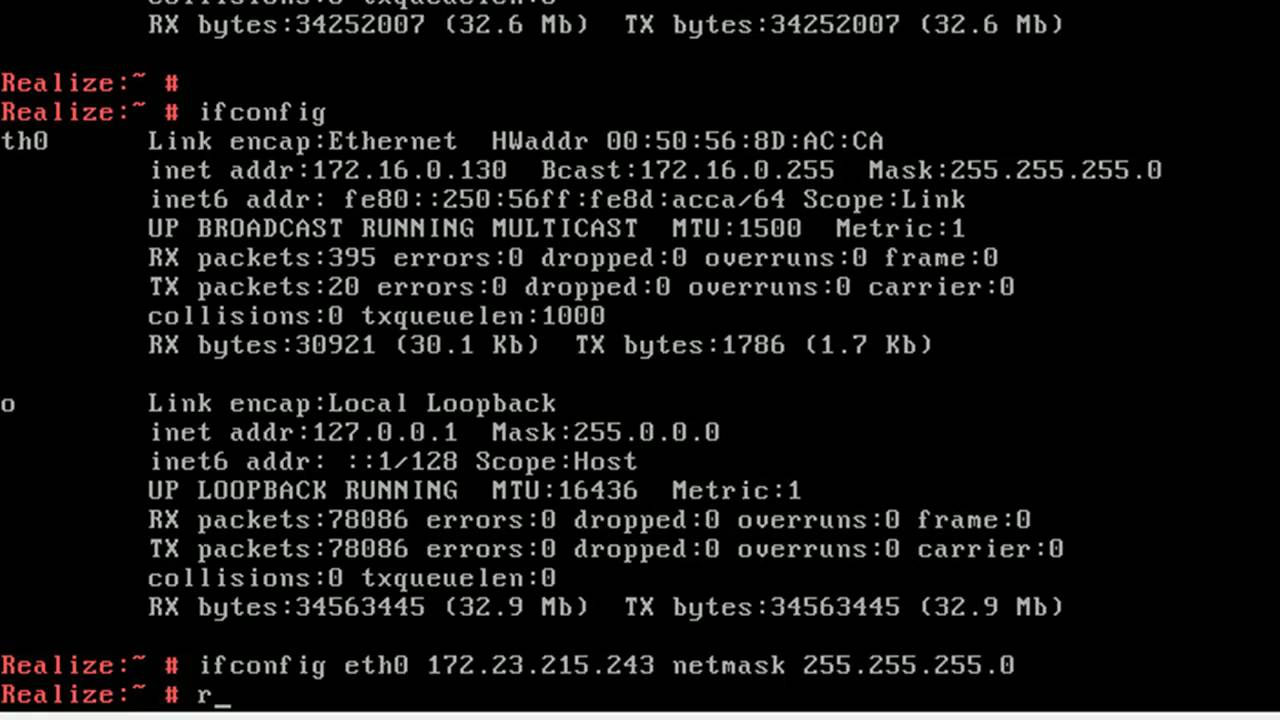Việc thay đổi địa chỉ IP của thiết bị có thể giúp bạn khắc phục các sự cố mạng, chống lại rủi ro truy cập mạng trực tuyến. Trong bài này, mình sẽ cung cấp hướng dẫn chi tiết cách thay đổi địa chỉ IP trên tất cả các thiết bị từ điện thoại đến máy tính với các hệ điều hành Android, IOS, MAC, Windows, và Linux.
Mục đích của việc đổi địa chỉ IP
Địa chỉ IP là mã định danh giúp các thiết bị truy cập trên Internet. Không có nó thì các thiết bị không thể truy cập mạng. Bình thường địa chỉ IP sẽ được cung cấp một cách tự động qua máy chủ DHCP hoặc được cấu hình thủ công.
Ta chỉ đổi địa chỉ IP vì các mục đích sau:
- Tăng bảo mật thông tin cá nhân: Dựa vào địa chỉ IP công cộng, các công ty có thể xem lịch sử duyệt web của bạn nhằm xây dựng các hồ sơ người dùng. Nếu ta đổi địa chỉ IP ta có thể truy cập Internet mà không bị các bên thứ 3 theo dõi.
- Truy cập web ở nước ngoài: Khi truy cập web mà ở nước ngoài ta sẽ thường gặp tình trạng bị chậm hoặc chặn. Các trang web sẽ tự động tải bằng ngôn ngữ bạn đang ở. Do đó, ta sẽ cần chuyển địa chỉ IP về địa chỉ IP quốc gia mình để truy cập các web trong nước mượt mà hơn.
- Ngăn chặn tấn công DDoS: địa chỉ IP có thể khiến các máy chủ web hoặc thiết bị trở thành đối tượng của tấn công DDoS. Một biện pháp ngăn chặn tấn công này là thay đổi địa chỉ IP và chặn các truy cập từ địa chỉ IP tấn công.
- Xử lý sự cố mạng: Các sự cố mạng như chặn IP có thể xử lý đơn giản bằng cách đổi địa chỉ IP. Do đó, nếu bạn thấy thiết bị của mình gặp vấn đề khi gửi và nhận dữ liệu. Hãy thử đổi địa chỉ IP để khắc phục.
Các vấn đề dễ hiểu lầm khi đổi địa chỉ IP
Trong bài này, ta sẽ nhắc đến hai khái niệm gồm: địa chỉ IP tĩnh (Static IP) và địa chỉ IP động (Dynamic IP). Để tránh hiểu lầm bạn cần hiểu như sau:
- Địa chỉ IP tĩnh là địa chỉ IP cố định được gán thủ công cho các thiết bị và không bị thay đổi.
- Địa chỉ IP động là địa chỉ IP gán tạm thời và được gán tự động bởi các DHCP Server hay ISP.
Ta không thể thay đổi địa chỉ IP công cộng của mình theo cách thủ công. Các địa chỉ IP công cộng cần phải thay đổi thì chỉ có thể liên hệ với bên cung cấp dịch vụ Internet (ISP).
Một điều cần lưu ý nữa là nếu bạn sử dụng VPN để thay đổi địa chỉ IP công cộng của thiết bị, thì thiết bị sẽ hiển thị địa chỉ IP của VPN. Tức là ta cũng không thể tự thay đổi địa chỉ IP.
Ta chỉ có thể tự đổi địa chỉ IP riêng của thiết bị mà thôi!
Xem thêm bài viết: Các loại địa chỉ IP cần biết
Cách đổi địa chỉ IP thủ công trên các thiết bị
Ta đã nói ở trên là địa chỉ IP công cộng chỉ được đổi bởi ISP. Nhưng với địa chỉ IP riêng thì ta có thể tự thay đổi trên thiết bị của mình. Dưới đây là hướng dẫn chi tiết:
1. Đổi địa chỉ IP trên hệ điều hành Windows 10
Các bước thực hiện đổi IP trên máy tính hoặc laptop windows 10:
- Chọn nút “Start”.
- Chọn mục “Settings” > vào mục “Network & Internet.
- Chọn “Ethernet” hoặc “wi-Fi” dựa vào kết nối mạng tới thiết bị bạn đang sử dụng. Nếu dùng cáp mạng thì chọn Ethernet, nếu dùng kết nối không dây thì chọn Wi-Fi.
- Tại mục IP assignment (gán IP), chọn “Edit”.
- Chọn “Manual” và bật “IPv4”.
- Nhập địa chỉ IP mới vào và bấm “Save”.
2. Đổi địa chỉ IP trên hệ điều hành Windows 11
Các bước đổi IP trên Windows 11 cũng tương tự như Windows 10:
- Chọn nút “Start”.
- Chọn mục “Settings” > vào mục “Network & Internet”.
- Chọn “Ethernet” hoặc “wi-Fi” dựa vào kết nối mạng tới thiết bị bạn đang sử dụng. Nếu dùng cáp mạng thì chọn Ethernet, nếu dùng kết nối không dây thì chọn Wi-Fi.
- Tại mục IP assignment (gán IP), chọn “Edit”.
- Chọn “Manual” và bật “IPv4”.
- Nhập địa chỉ IP mới vào và bấm “Save”.
3. Đổi địa chỉ IP trên hệ điều hành MAC
Với hệ điều hành MAC, ta thực hiện đổi địa chỉ IP như sau:
- Mở Menu Apple ở góc bên trái màn hình.
- Chọn “System Settings” > chọn “Internet”.
- Chọn mạng bạn đang kết nối.
- Chọn “Details” hoặc “Advanced” và mở bảng “TCP/IP”.
- Trong mục “Configure IPv4”, chọn “Manually”.
- Nhập địa chỉ IP mới và nhấn “OK”.
4. Đổi địa chỉ IP trên thiết bị Android
Nếu bạn đang dùng thiết bị Android thì ta thực hiện đổi địa chỉ IP theo 4 bước sau:
- Mở mục “Settings” > chọn “Connections” > chọn “Wi-Fi”.
- Bấm vào mạng bạn đang kết nối.
- Chọn “IP Settings” > chọn “Static”.
- Nhập địa chỉ IP mới của bạn vào và nhấn “Save”.
5. Đổi địa chỉ IP trên thiết bị IOS (IPhone và IPAD)
Với các điện thoại Iphone hoặc IPAD, ta đổi địa chỉ IP như sau:
- Mở “Settings” > chọn “Wi-Fi” và chọn mạng bạn đang kết nối.
- Trong mục “IPv4 Address”, chọn tab “Configure IP” > chọn “Manual”.
- Nhập địa chỉ IP mới của bạn và nhấn OK.
6. Đổi địa chỉ IP trên Linux
Với các thiết bị Linux, việc đổi địa chỉ IP có thể sẽ khác nhau giữa các phiên bản. Tuy nhiên các bước chính sẽ gồm như sau:
- Đăng nhập với tư cách người dùng Root và bắt đầu phiên Terminal.
- Nhập lệnh “ifconfig”
- Nhập “ifconfig” cùng giao diện mạng và địa chỉ IP mới của bạn.
- Bấm Enter.
Cách đổi địa chỉ IP trên bộ định tuyến Router
Để thay đổi địa chỉ IP công cộng của bộ định tuyến, cách đơn giản nhất là ta tắt và bật lại thiết bị. Khi Router khởi động lại hãy đợi khoảng 10 Phút để kiểm tra lại địa chỉ IP thì bạn sẽ thấy địa chỉ IP đã được đổi.
Nếu bạn muốn đổi địa chỉ IP riêng của bộ định tuyến, thì có thể truy cập vào trang quản lý bằng trình duyệt. Tuy nhiên, việc cài đặt chi tiết sẽ khác nhau vì tùy thuộc vào các hãng sản xuất Router như: Cisco, Legrand, TP-Link, FPT, Viettel,…
Nhưng các bước cài đặt nó sẽ khá tương đồng nhau, dưới đây là một hướng dẫn các bước chung để đổi địa chỉ IP riêng của Router:
- Truy cập giao diện quản trị bằng cách nhập địa chỉ IP của bộ định tuyến vào trình duyệt web. (thường là http://192.168.1.1). Bạn cũng có thể xem địa chỉ IP đăng nhập ở thông tin dán dưới Router.
- Đăng nhập bằng tên người dùng và mật khẩu. (mặc định nếu chưa thay đổi sẽ là ADMIN)
- Tìm phần cài đặt mạng hoặc WAN settings.
- Tìm mục cài đặt IP address.
- Nhập địa chỉ IP mới.
- Lưu và khởi động lại bộ định tuyến nếu cần.
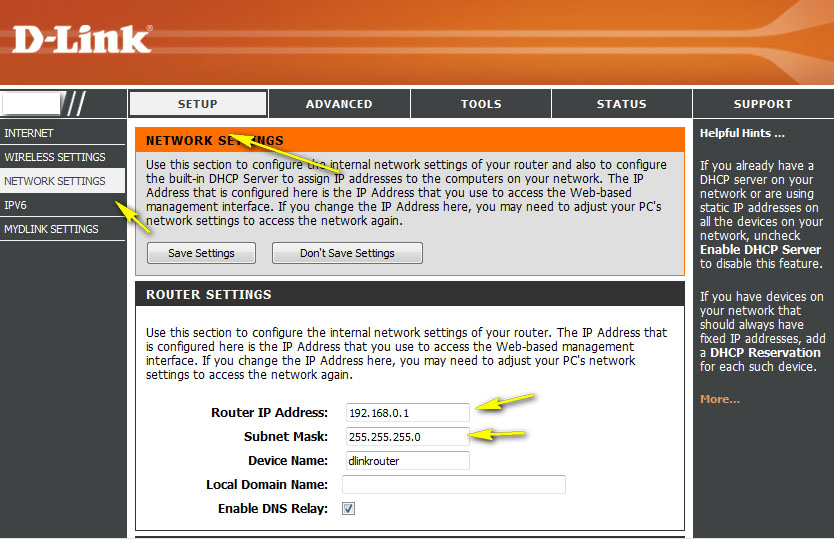
Các cách đổi địa chỉ IP công cộng khác
Ở phần trên ta đã tìm hiểu chi tiết cách đổi địa chỉ IP riêng của thiết bị. Nếu bạn cần đổi địa chỉ IP công cộng thì ta có thể sử dụng các cách sau:
1. Sử dụng máy chủ Proxy để đổi địa chỉ IP
Máy chủ Proxy giả mạo địa chỉ IP của thiết bị của bạn, làm cho các máy chủ đích nhận diện địa chỉ IP của Proxy thay vì thiết bị của bạn. Điều này giúp che giấu địa chỉ IP thực của bạn và thay thế nó bằng địa chỉ IP của máy chủ Proxy.
Một trong những cách đơn giản nhất là sử dụng VPN (mạng riêng ảo). Tuy nhiên, VPN thường đăng ký phải mất phí. Cũng có các dịch vụ VPN miễn phí nhưng mình khuyên các bạn ko nên sử dụng vì nó không an toàn.
2. Liên hệ với ISP
Một cách đơn giản hơn là ta gọi đến nhà cung cấp dịch vụ Internet. Bạn có thể nhờ họ đổi địa chỉ IP riêng cho bạn. Đây là cách đơn giản nhất nhưng cũng khá tốn thời gian và hơi lằng nhằng. Tuy nhiên, bạn có thời gian thì bạn nên sử dụng cách này!
Thông Tin Về Tác Giả
Nguyễn Thành Hợp là một chuyên gia về lĩnh vực thiết bị mạng, viễn thông gần 10 năm kinh nghiệm với nhiều chứng chỉ chất lượng như CCNA 200-301, CCNP, CCDA, CCDP,... do Cisco cung cấp. Sở thích cá nhân là khám phá những kiến thức mới mẻ về công nghệ nói chung và đặc biệt là liên quan đến lĩnh vực mạng!