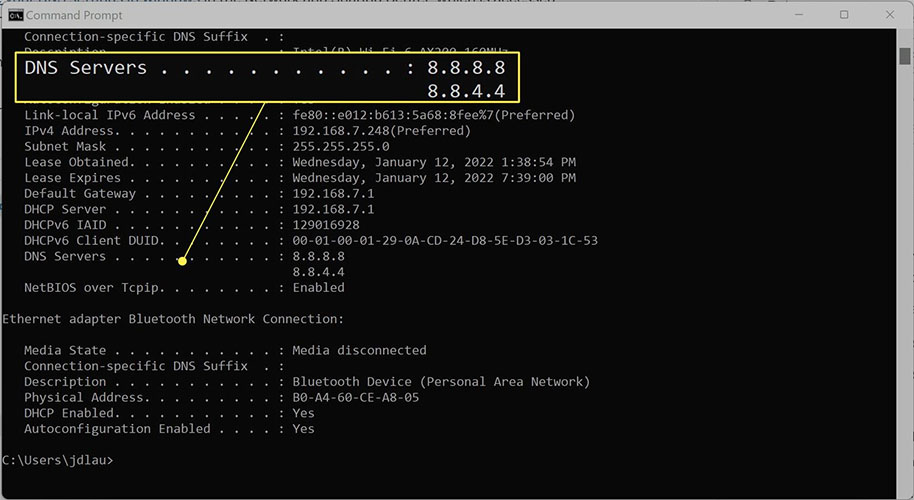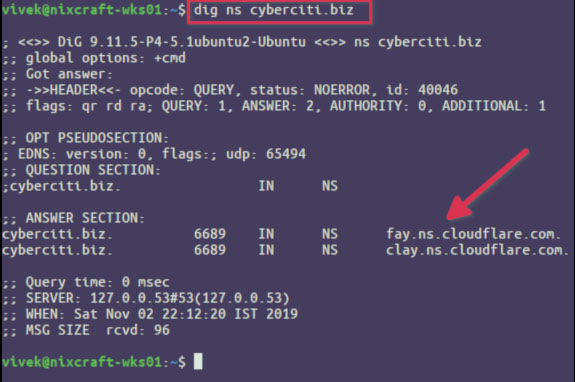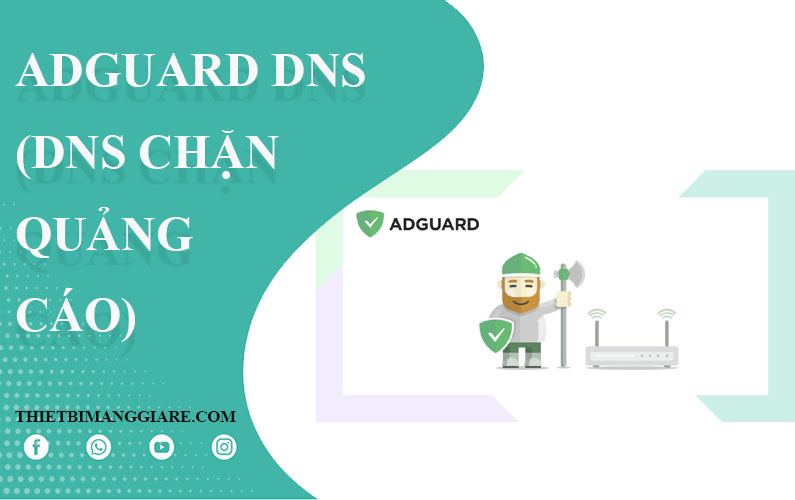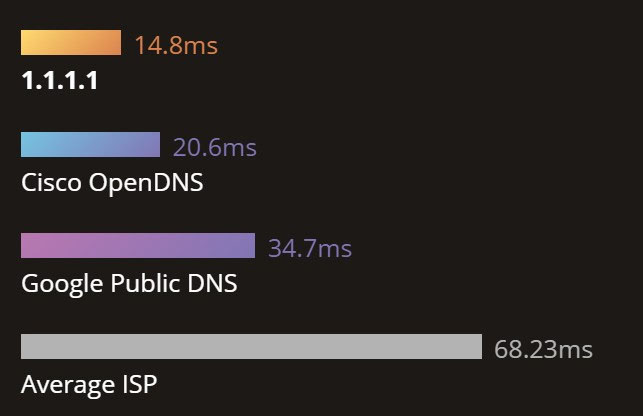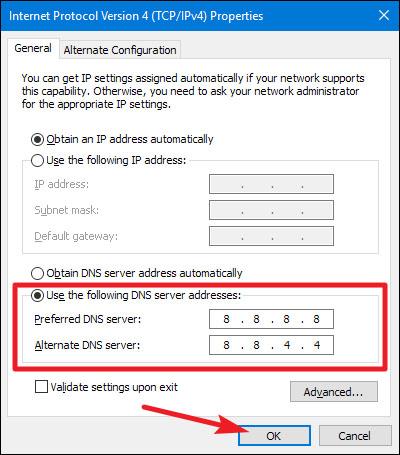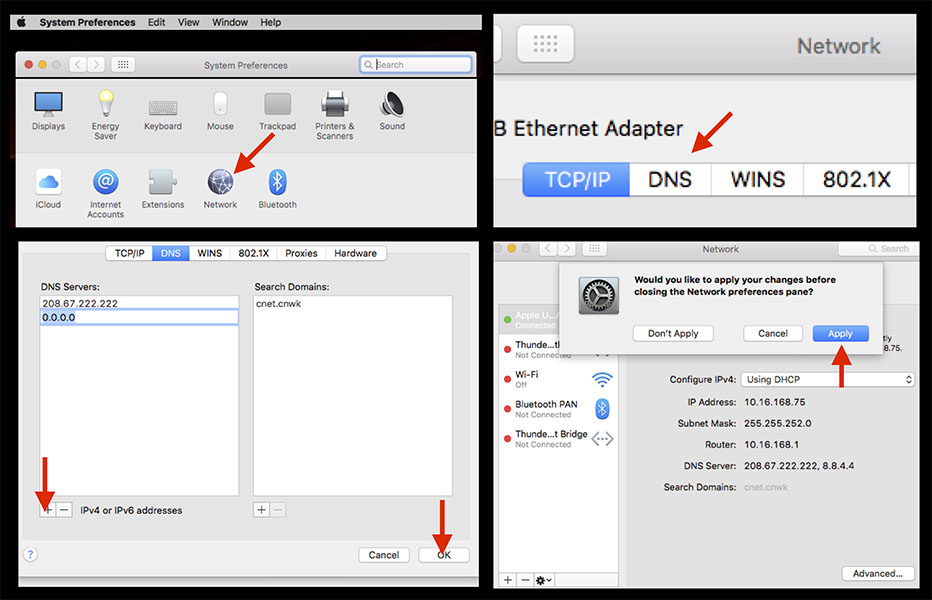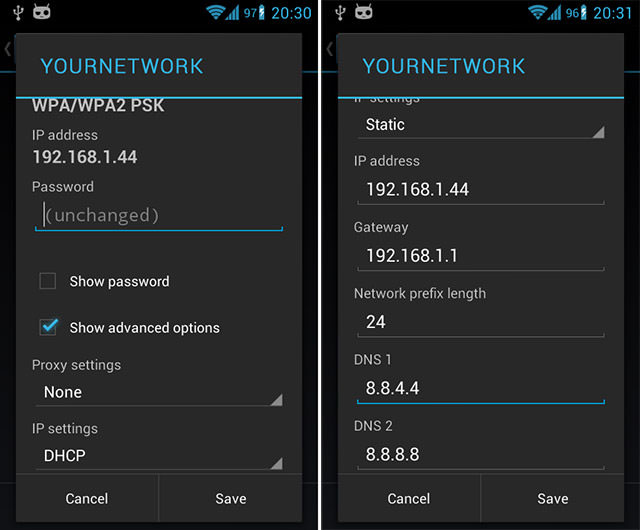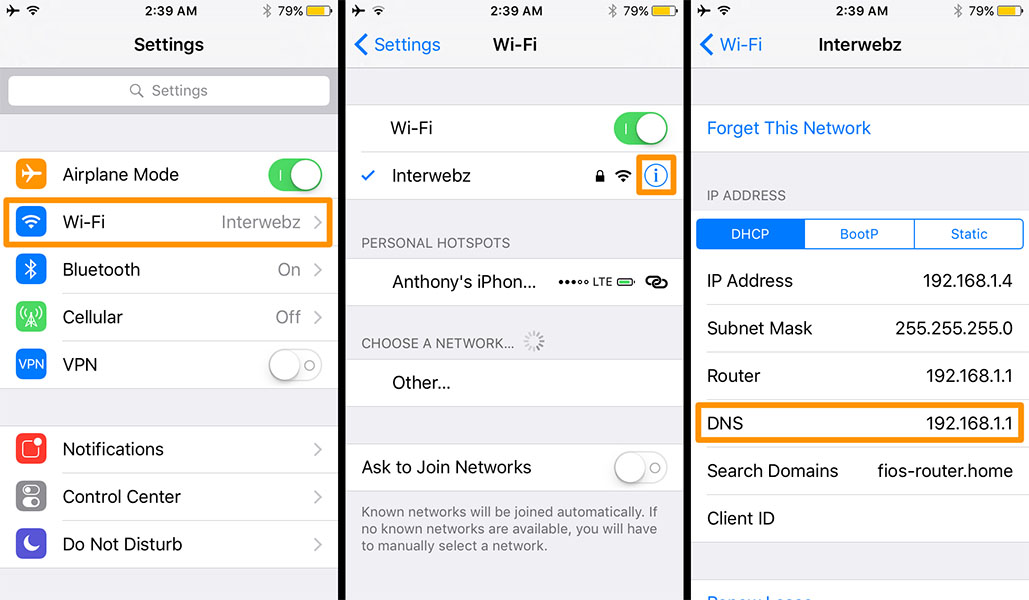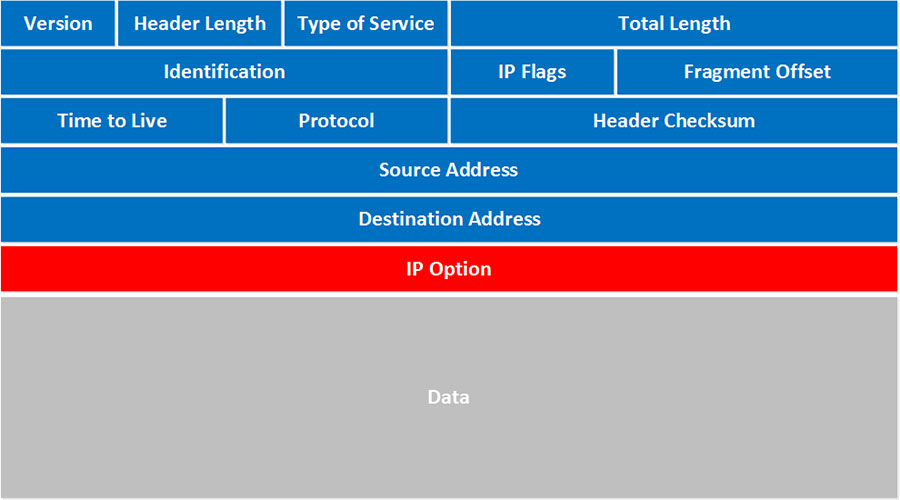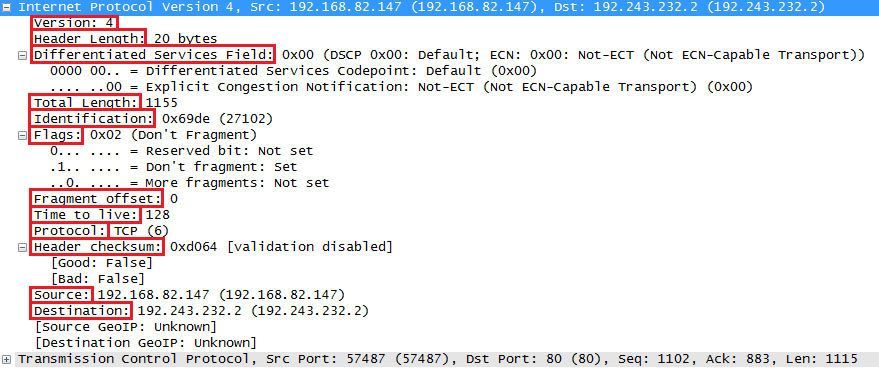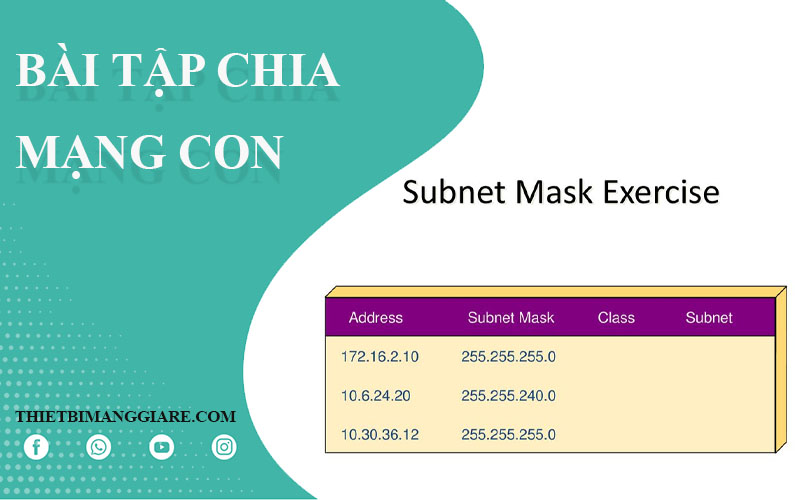Switch Cisco Business 220 Series – Nên mua hay không?
Cisco Business 220 Series là dòng sản phẩm Switch dành cho doanh nghiệp nhỏ nhưng lại có các tính năng hỗ trợ quản lý nâng cao. Hãy cùng mình đi vào phân tích và đánh giá xem dòng sản phẩm này có thực sự đáng giá xuống tiền để mua không?
Tổng quan về Switch Cisco Business 220 Series
Đây có thể là một phiên bản nâng cấp để đáp ứng nhu cầu cho doanh nghiệp nhỏ với nhiều nhân sự hơn. Nếu dòng Cisco Business 110 là loại không quản lý và chỉ đáp ứng dưới 20 thiết bị thì Cisco Business được xem như một bản nâng cấp nhân đôi khả năng:
- Đáp ứng nhu cầu cho doanh nghiệp nhỏ dưới 50 người.
- Tốc độ truyền Switch từ 1 Gbps đến 10 Gbps. Có thể đáp ứng cả các nhu cầu mạng tốc độ cao. Phù hợp với các doanh nghiệp công nghệ nhỏ.
- Có nhiều loại cổng từ 8 đến 48 cổng đáp ứng thoải mái nhu cầu người dùng.
Điểm nổi bật của Cisco Business 220:
- Với các tính năng bảo mật tiên tiến như ACL và SNMP, VLAN.
- Giao diện web trực quan và ứng dụng di động Cisco Business giúp việc quản lý và cấu hình switch trở nên dễ dàng.
- Có hỗ trợ PoE.
Switch Cisco Business 220 Series có nhiều model lựa chọn?
Cisco Business cực kỳ có nhiều sự lựa chọn đa dạng cho các doanh nghiệp nhỏ, đặc biệt Cisco chia rõ ràng 2 loại với đường Uplink Gigabit và 10 Gbps. Có thể thấy rằng phân khúc này có nhu cầu rất nhiều.
Các dòng sản phẩm Switch Cisco 220 với đường 1 Gbps:
| CBS220-8T-E-2G | CBS220-8T-E-2G-xx | 8 cổng 10/100/1000
2 Gigabit SFP |
| CBS220-8P-E-2G | CBS220-8P-E-2G-xx | 8 cổng 10/100/1000 với nguồn điện 65W
2 Gigabit SFP |
| CBS220-8FP-E-2G | CBS220-8FP-E-2G-xx | 8 cổng 10/100/1000 với nguồn điện 130W
2 Gigabit SFP |
| CBS220-16T-2G | CBS220-16T-2G-xx | 16 cổng 10/100/1000
2 Gigabit SFP |
| CBS220-16P-2G | CBS220-16P-2G-xx | 16 cổng 10/100/1000 với nguồn điện 130W
2 Gigabit SFP |
| CBS220-24T-4G | CBS220-24T-4G-xx | 24 cổng 10/100/1000
4 Gigabit SFP |
| CBS220-24P-4G | CBS220-24P-4G-xx | 24 cổng 10/100/1000 với nguồn điện 195W
4 Gigabit SFP |
| CBS220-24FP-4G | CBS220-24FP-4G-xx | 24 cổng 10/100/1000 với nguồn điện 382W
4 Gigabit SFP |
| CBS220-48T-4G | CBS220-48T-4G-xx | 48 cổng 10/100/1000
4 Gigabit SFP |
| CBS220-48P-4G | CBS220-48P-4G-xx | 48 cổng 10/100/1000 với nguồn điện 382W
4 Gigabit SFP |
Các dòng Switch Cisco 220 với Uplink 10Gpbs:
| CBS220-24T-4X | CBS220-24T-4X-xx | 24 cổng 10/100/1000
4 10G SFP+ |
| CBS220-24P-4X | CBS220-24P-4X-xx | 24 cổng 10/100/1000 PoE+ với nguồn điện 195 W
4 cổng 10G SFP+ |
| CBS220-24FP-4X | CBS220-24FP-4X-xx | 24 cổng 10/100/1000 PoE+ với nguồn điện 382 W
4 cổng 10G SFP+ |
| CBS220-48T-4X | CBS220-48T-4X-xx | 48 cổng 10/100/1000
4 cổng 10G SFP+ |
| CBS220-48P-4X | CBS220-48P-4X-xx | 48 cổng 10/100/1000 PoE+ với nguồn điện 382 W
4 cổng 10G SFP+ |
| CBS220-48FP-4X | CBS220-48FP-4X-xx | 48 cổng 10/100/1000 PoE+ với nguồn điện 740 W
4 cổng 10G SFP+ |
Switch Cisco Business 220 Series đáng mua không?
Về tính năng: có thể nói rằng Switch Cisco Business 220 có thế đáp ứng đủ các nhu cầu cơ bản đến nâng cao của một doanh nghiệp nhỏ. Nó có thể chia VLAN, có QoS, có ACL và SNMP. Vậy rõ ràng là chất lượng của nó tốt.
Về giá cả: mặc định chung Switch Cisco sẽ cao hơn hàng mức trung và giá rẻ tầm 40%. Mức giá thấp nhất để sở hữu sản phẩm này là 160$ tương đương với gần 4.000.000 VND. Nếu so với các sản phẩm hãng khác có mức hiệu suất như nhau thì Cisco thực sự bị đánh giá là đắt hơn?
Tuy nhiên, để mà đánh giá xem ta có đáng xuống tiền hay không? Thì cần phải cân nhắc từ chính nhu cầu của doanh nghiệp. Cisco Business 220 có những tính năng nâng cao nhưng chưa có các tính năng hỗ trợ quản lý và giám sát mạng chi tiết. Tức là nó nằm giữa mức nhu cầu của 1 doanh nghiệp vừa.
Một doanh nghiệp cần VLAN nhưng chưa cần đến kỹ thuật viên riêng và giám sát mạng.
Mặc dù có giao diện quản lý qua web, nhưng đừng bị lừa. Bạn vẫn cần phải có kiến thức mạng để sử dụng nó. Nó ko chỉ đơn giản là việc dùng trực quan như lời quảng cáo. Nó ko phù hợp cho người mới ko có kiến thức. Nếu bạn có kiến thức mạng cơ bản thì việc sử dụng giao diện này sẽ giúp bạn thực hiện công việc mạng dễ dàng.
Tóm lại: Cisco Business 220 Series vẫn là một sản phẩm chất lượng và tốt để xuống tiền. Nhưng còn phù hợp hay không thì còn phải dựa vào nhu cầu doanh nghiệp của bạn.
Khi nào nên dùng Switch Cisco Business 220?
Thật ra, việc sử dụng Switch Cisco Business 220 sẽ phù hợp với doanh nghiệp nhỏ đến vừa, cụ thể như sau:
- Số lượng nhân viên dưới 50 người và có nhu cầu mở rộng trong tương lai.
- Cần các tính năng bảo mật như ACL, SNMP và VLAN.
- Biết kiến thức mạng cơ bản hoặc có nhân viên kỹ thuật mạng hỗ trợ.
- Yêu cầu mạng băng thông tốc độ cao.
Mong rằng bài đánh giá khách quan này của mình sẽ giúp bạn hiểu rõ hơn về dòng sản phẩm Switch Cisco Busniess 220!
Xem thêm các sản phẩm Switch mạng các hãng!